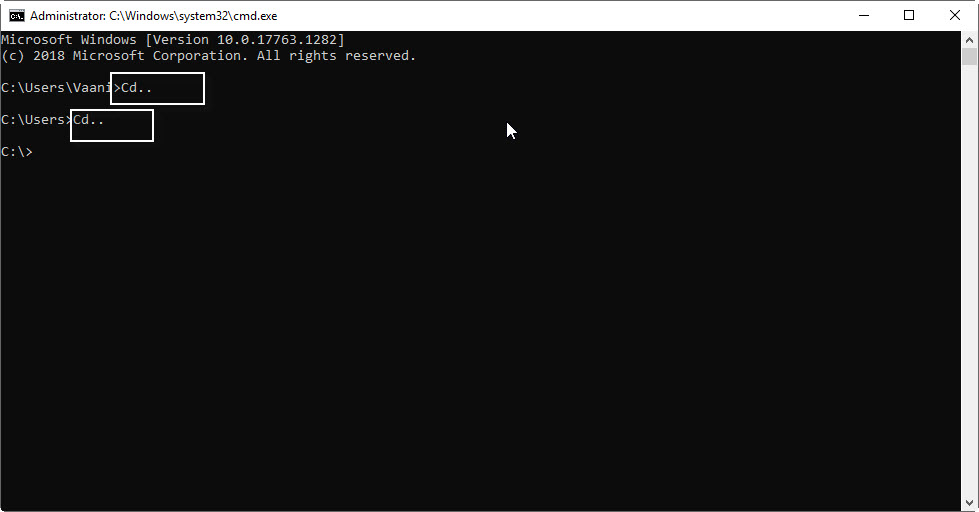How to exit command prompt? This question might seem trivial to some, but for many, especially those new to the world of computers and technology, it's a genuine query. The command prompt, a command-line interpreter application, is a powerful tool in Windows operating systems. It allows users to execute commands, automate tasks, and troubleshoot issues. However, navigating and exiting it can be intimidating for beginners. Understanding how to exit command prompt not only helps in closing the application but also ensures that any tasks or scripts running are properly terminated. This guide aims to demystify the process, providing clear instructions and insights.
Many users find themselves at a loss when faced with the black and white interface of the command prompt. Unlike graphical user interfaces, the command prompt requires specific commands to perform operations, including exiting. Whether you're running Windows 7, 8, 10, or even the latest versions, the method to exit remains relatively consistent. However, the nuances of operating systems can introduce variations, making it essential to grasp the foundational steps and any potential differences. This comprehensive guide will walk you through the process, ensuring you can confidently close the command prompt without leaving any processes hanging.
In this article, we'll explore various methods to exit the command prompt, catering to different user levels and scenarios. From the basic 'exit' command to more advanced techniques suitable for complex tasks, you'll find everything you need here. We'll also address common questions, provide troubleshooting tips, and link you to additional resources for a deeper understanding. Whether you're a novice or an experienced user, this article will enhance your command prompt proficiency and make exiting it a breeze.
Table of Contents
- Basic Exit Command
- Using Keyboard Shortcuts
- Closing Command Prompt in Windows
- Exiting Command Prompt in Different Windows Versions
- Exiting Command Prompt from Batch Files
- Using Task Manager to Close Command Prompt
- Advanced Exit Strategies
- Troubleshooting Common Issues
- Best Practices for Exiting Command Prompt
- Frequently Asked Questions
- Conclusion
Basic Exit Command
The simplest and most straightforward way to exit the command prompt is by using the 'exit' command. This method is universally applicable across different versions of Windows and is the most recommended approach for beginners.
To employ this method, follow these steps:
- Open the command prompt window that you wish to close.
- Type the word 'exit' without quotes.
- Press the Enter key on your keyboard.
Upon pressing Enter, the command prompt window will close immediately. This method ensures that any running commands or scripts within that window are terminated gracefully, preventing potential issues with unsaved data or unfinished tasks. It's important to note that this command should be used only when you're sure that all necessary tasks have been completed within the command prompt.
The 'exit' command is an internal command, meaning it is built into the command prompt application itself. Therefore, it doesn’t require any additional software or setup. It's a reliable method that has remained consistent over the years, making it a fundamental tool in the toolkit of anyone who frequently uses the command prompt.
Using Keyboard Shortcuts
In addition to typing the 'exit' command, keyboard shortcuts offer a quick and convenient way to close the command prompt. These shortcuts are particularly useful for users who prefer not to move their hands away from the keyboard to use the mouse.
One of the most commonly used keyboard shortcuts to close the command prompt is Alt + F4. This shortcut is a universal Windows command for closing applications and works seamlessly with the command prompt. To use this shortcut:
- Ensure that the command prompt window is active.
- Press and hold the Alt key.
- While holding the Alt key, press the F4 key.
Upon doing so, the command prompt window will close immediately. Another alternative shortcut is Ctrl + C, which can be used to interrupt a running command or script. If you're executing a process that has become unresponsive, Ctrl + C can be used to halt it. After stopping the process, you can then proceed to use the 'exit' command or Alt + F4 to close the window.
These shortcuts are particularly beneficial in scenarios where the command prompt is non-responsive or when a quick exit is required. However, it's essential to use them judiciously, especially when dealing with critical tasks, as abrupt closures can lead to data loss or corruption.
Closing Command Prompt in Windows
While the 'exit' command and keyboard shortcuts provide efficient ways to close the command prompt, understanding the closing process in the context of different Windows environments is also crucial. The method of closing the command prompt can vary slightly depending on the Windows version you are using.
In Windows 10, the command prompt can be closed using the 'exit' command, as previously described. The same process applies to Windows 8 and Windows 7. However, Windows 10 offers additional features such as the ability to use the Windows PowerShell in place of the command prompt. PowerShell provides more advanced scripting capabilities but also supports the 'exit' command for closing the window.
To close the command prompt in Windows 10, in addition to the 'exit' command and keyboard shortcuts, you can also click the 'X' button located at the top-right corner of the window. This is a graphical method that is intuitive for users familiar with closing other types of windows. However, it's always advisable to ensure that all processes are concluded before using this method to avoid any potential data loss.
For users operating on older versions like Windows XP, the approach remains largely the same, with the 'exit' command being the primary method for closing the command prompt. However, it's important to note that support for older versions of Windows has been discontinued, and users are encouraged to upgrade to newer systems for improved security and functionality.
Exiting Command Prompt in Different Windows Versions
The command prompt has been a staple in Windows operating systems for decades, and while the core functionality remains the same, there are slight differences in how it operates across various versions. Understanding these differences can help in troubleshooting and ensuring a smooth user experience.
In Windows 10, the command prompt is often complemented by Windows PowerShell, which offers more robust functionality. Despite these enhancements, the 'exit' command remains the standard method for closing the command prompt. Additionally, Windows 10 users can leverage the File Explorer integration to open and close the command prompt directly from any folder by right-clicking and selecting "Open Command Prompt."
Windows 8 introduced a touch-friendly interface, but the command prompt still functions traditionally. Users can open the command prompt from the Start screen by typing 'cmd' and pressing Enter. To exit, the 'exit' command or Alt + F4 shortcut is used, similar to other versions.
Windows 7 and Vista users will find the command prompt accessible via the Start menu. The exit process remains unchanged, with the 'exit' command being the primary method. In Windows XP, the command prompt is accessed through the Start menu under the "Accessories" section, and exiting follows the same procedure as newer versions.
While the method to exit command prompt remains largely consistent, the way it integrates with other Windows features has evolved. Understanding these nuances allows users to make the most of the command prompt's capabilities across different Windows environments.
Exiting Command Prompt from Batch Files
Batch files are a powerful way to automate tasks in Windows, allowing users to execute a series of commands in sequence. When working with batch files, it's important to understand how to exit the command prompt automatically once the script has completed its tasks.
To exit the command prompt from within a batch file, the 'exit' command can be included at the end of the script. This ensures that once all commands in the batch file have been executed, the command prompt window will close automatically. For example:
@echo off echo Running tasks... rem Insert your commands here exit Including the 'exit' command at the end of the batch file script is a best practice that ensures the command prompt window does not remain open unnecessarily. This is particularly useful for scripts that are executed as part of a scheduled task or automated process, where manual intervention is not feasible.
For advanced users, conditional statements can be used to determine whether the command prompt should exit based on specific conditions. For instance, using an 'if' statement, you can instruct the batch file to exit only if a certain condition is met. This level of customization allows for more flexible and efficient automation processes.
Using Task Manager to Close Command Prompt
In situations where the command prompt becomes unresponsive or a script is stuck in an infinite loop, using the Task Manager to close it can be a viable option. The Task Manager is a system utility in Windows that allows users to view and manage running applications and processes.
To use the Task Manager to close the command prompt, follow these steps:
- Press Ctrl + Shift + Esc to open the Task Manager.
- In the Task Manager window, navigate to the "Processes" tab.
- Locate the "Command Prompt" or "cmd.exe" process in the list.
- Select the process and click the "End Task" button.
Using the Task Manager to close the command prompt should be considered a last resort, as it forcefully terminates the process. This means any unsaved data or incomplete processes will be lost. Therefore, it's important to ensure that this method is used only when necessary, and where possible, always try to use the 'exit' command or keyboard shortcuts first.
For users dealing with frequent issues of unresponsive command prompt sessions, it may be worthwhile to investigate the underlying cause. This could include reviewing the scripts being run or checking for any system-level issues that may be affecting the performance of the command prompt.
Advanced Exit Strategies
For users who require more advanced methods of exiting the command prompt, such as in complex scripting or programming environments, there are several strategies to consider. These methods go beyond the basic 'exit' command and can be tailored to specific use cases.
One such method is using the 'taskkill' command, which allows users to terminate processes by name or process ID. This is particularly useful in scripting scenarios where multiple instances of the command prompt might be open, and a specific one needs to be closed. For example, to terminate a command prompt session, you can use:
taskkill /IM cmd.exe /F This command forcefully closes all open instances of the command prompt. For more granular control, users can specify a process ID using the 'tasklist' command to list all running processes and identify the specific command prompt session to close. This approach provides more flexibility in environments where multiple scripts or applications are running concurrently.
Another advanced strategy involves using PowerShell scripts to manage the command prompt. PowerShell offers more robust scripting capabilities and can be used to automate the closing of command prompt sessions based on specific conditions or triggers. This level of automation is valuable in enterprise environments where efficiency and precision are paramount.
Troubleshooting Common Issues
While exiting the command prompt is generally straightforward, users may occasionally encounter issues that require troubleshooting. These issues can range from unresponsive windows to error messages indicating that the command prompt cannot be closed.
One common issue is an unresponsive command prompt, which may occur if a script is stuck in an infinite loop or a command is taking an unusually long time to execute. In such cases, using Ctrl + C to interrupt the process is recommended. If the window remains unresponsive, the Task Manager can be used as a last resort to forcefully close it.
Another issue users may face is receiving error messages such as "The process cannot access the file because it is being used by another process." This usually indicates that a file or resource required by the command prompt is locked by another application. To resolve this, check for any open applications that may be using the same file and close them before attempting to exit the command prompt.
For users who encounter persistent issues with the command prompt, checking for system updates and ensuring that the Windows operating system is up to date can help resolve underlying bugs or compatibility problems. Additionally, reviewing scripts for errors or optimizing them for performance can prevent issues from occurring in the first place.
Best Practices for Exiting Command Prompt
To ensure a smooth experience when using and exiting the command prompt, there are several best practices users should follow. These practices help prevent common issues and improve overall efficiency when working with command-line applications.
Firstly, always ensure that any running scripts or commands have completed before attempting to exit the command prompt. This prevents data loss and ensures that all processes are properly concluded. Using the 'exit' command is the safest method, as it gracefully closes the command prompt and terminates any active processes.
Secondly, familiarize yourself with keyboard shortcuts such as Alt + F4 and Ctrl + C, as these can provide quick and convenient ways to manage the command prompt. However, use them judiciously to avoid interrupting critical tasks.
For users who frequently work with batch files or scripts, including the 'exit' command at the end of your scripts is good practice. This ensures that the command prompt window closes automatically once all tasks are completed, streamlining automated workflows.
Finally, regularly review your scripts and commands for errors or inefficiencies. Optimizing scripts not only improves performance but also reduces the likelihood of issues arising during execution. Staying informed about updates and improvements to the Windows operating system can also help maintain a smooth and efficient command prompt experience.
Frequently Asked Questions
Q1: Can I close the command prompt without losing unsaved data?
A1: Yes, using the 'exit' command ensures that all processes are terminated gracefully, minimizing the risk of data loss. Avoid forcefully closing the command prompt unless necessary.
Q2: What should I do if the command prompt is unresponsive?
A2: Try using Ctrl + C to interrupt any running process. If the window remains unresponsive, use the Task Manager to close it, but be aware that this may result in data loss.
Q3: How can I close the command prompt automatically from a batch file?
A3: Include the 'exit' command at the end of your batch file script to ensure the command prompt window closes automatically once all tasks are completed.
Q4: Is there a difference in exiting the command prompt in Windows 10 compared to older versions?
A4: While the basic 'exit' command remains the same, Windows 10 offers additional features like integration with PowerShell. However, the fundamental process of exiting the command prompt is consistent across versions.
Q5: Can I use PowerShell to close the command prompt?
A5: Yes, PowerShell scripts can be used to manage and automate the closing of command prompt sessions, providing more advanced control and flexibility.
Q6: What is the safest way to close the command prompt?
A6: The safest method is to use the 'exit' command, as it ensures all processes are terminated properly without data loss. Avoid using forceful methods unless absolutely necessary.
Conclusion
Exiting the command prompt may seem like a simple task, but understanding the various methods and best practices ensures a smooth and efficient user experience. Whether you're a novice user or an experienced developer, mastering the art of closing the command prompt is an essential skill. By following the guidelines and strategies outlined in this comprehensive guide, you'll be well-equipped to manage the command prompt in any Windows environment. Always remember to close the command prompt gracefully, ensuring that all tasks are completed and data integrity is maintained. With this knowledge in hand, you can confidently navigate and exit the command prompt with ease.
Article Recommendations
- Ui For Apache Kafka Value Filter
- Brown Tweed Suit Wedding
- Night Of The Living Deb Script
- Gotlet
- Melissa Torme March
- How To Use Rabbitfx
- Water Dam For House
- Bibi Breijman
- Fernando Godoy
- Elasticized Belt