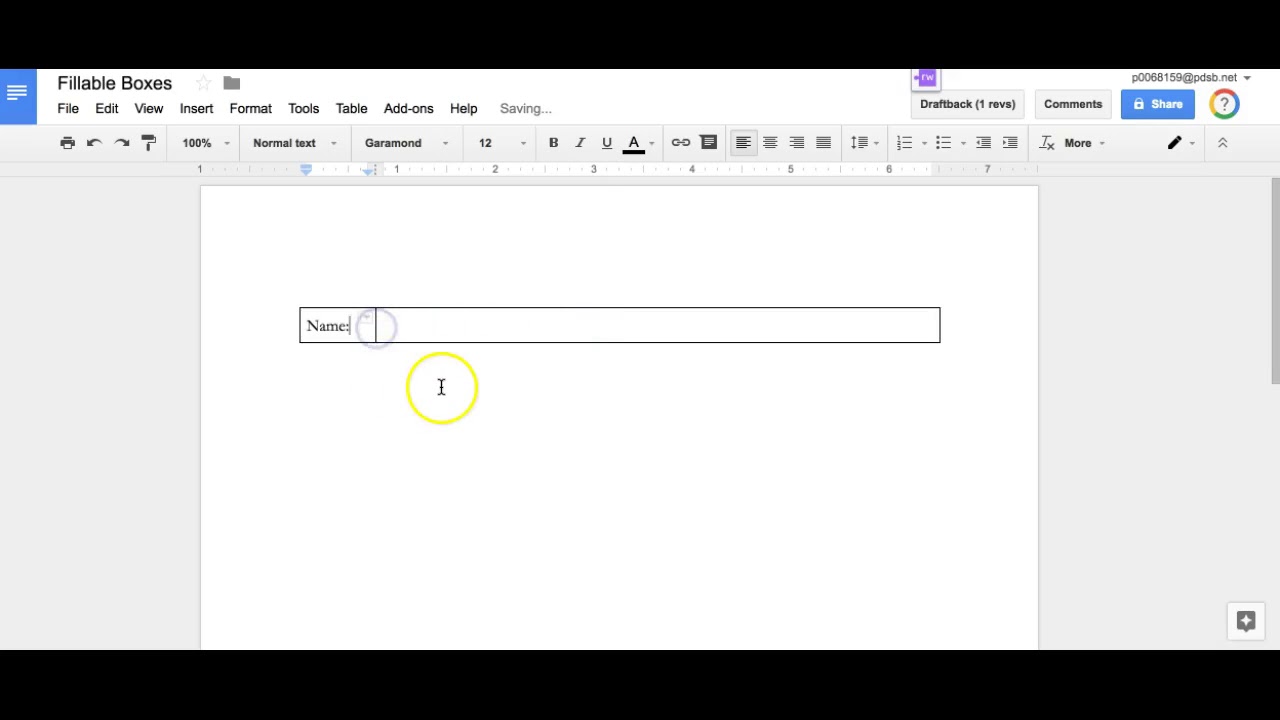Google Docs has revolutionized the way we create documents, providing users with powerful tools that enhance productivity and creativity. Whether you're drafting a report, designing a flyer, or collaborating on a project, the ability to format your text and visuals is crucial. One such formatting option is creating boxes that can help organize information and make your documents visually appealing. In this article, we will dive deep into the various methods of making boxes on Google Docs, ensuring that you can effectively communicate your ideas with clarity and style.
Boxes in Google Docs can serve multiple purposes, such as highlighting important information, separating sections, or even creating visually distinct areas for different content types. Understanding how to make boxes on Google Docs will enhance your ability to create professional documents that stand out. You will learn simple techniques that require no advanced skills, allowing anyone to utilize this feature effortlessly.
Throughout this guide, we will explore different techniques to create boxes, discuss their uses, and provide tips for effective implementation. By the end, you will have a comprehensive understanding of how to make boxes on Google Docs, empowering you to elevate your document design to the next level. So, let's get started!
What Are the Different Types of Boxes You Can Create in Google Docs?
Before we delve into the specifics of how to make boxes on Google Docs, it’s essential to understand the types of boxes you can create. Here are a few examples:
- Text Boxes: Used for highlighting quotes, definitions, or important information.
- Image Boxes: Frames around images to create a clean layout.
- Table Boxes: Organizing data or information in rows and columns.
- Shape Boxes: Custom shapes that can be filled with color or text.
How Can You Create a Simple Text Box in Google Docs?
Creating a text box in Google Docs is straightforward. Follow these steps:
- Open your Google Docs document.
- Click on "Insert" in the top menu.
- Select "Drawing" and then "New."
- In the drawing dialog, click on the "Text box" icon.
- Click and drag to draw a box, then type your text inside it.
- Once done, click "Save and Close" to add the box to your document.
Are There More Advanced Techniques for Creating Boxes on Google Docs?
Yes! Google Docs offers various advanced techniques for creating boxes that can enhance your document’s appearance. For example:
- Using Tables: You can insert a table to create multiple boxes at once. This is particularly useful for organizing data.
- Shape Tool: Use the shape tool in the drawing dialog to create customized boxes with different colors and styles.
- Border Styles: Customize the border of your boxes for added visual appeal.
How Do You Insert a Table to Create Boxes in Google Docs?
Inserting a table is an effective way to create multiple boxes. Here’s how:
- Go to "Insert" in the top menu.
- Select "Table" and choose the number of rows and columns you need.
- Click on the table to edit the cells as needed.
- Customize the cell borders and backgrounds by right-clicking on the table and selecting "Table properties."
What Are the Benefits of Using Boxes in Google Docs?
Using boxes in your Google Docs can offer numerous advantages, such as:
- Improved Organization: Boxes help compartmentalize information, making it easier to read.
- Enhanced Aesthetics: Well-placed boxes can improve the overall look of your document.
- Focus on Key Information: Boxes draw attention to essential details, making them stand out.
Can You Customize Your Boxes Further in Google Docs?
Absolutely! Google Docs provides various customization options for your boxes:
- Colors: Change the background color of your boxes to match your document’s theme.
- Fonts: Choose different fonts and sizes for the text within the boxes.
- Border Styles: Adjust the thickness and style of the box borders for a unique look.
How to Use Google Drawings for More Complex Box Designs?
If you need more creative freedom, Google Drawings is a powerful tool for designing boxes:
- Open a new Google Drawings file from your Google Drive.
- Create shapes and text boxes as needed.
- Customize your design with colors, borders, and effects.
- Once done, click "File," then "Download," and choose the format to save your design.
- Insert the saved drawing back into your Google Docs document.
Conclusion: Why Knowing How to Make Boxes on Google Docs Matters?
Understanding how to make boxes on Google Docs is essential for anyone looking to create organized, visually appealing documents. Whether for professional use, academic projects, or personal endeavors, the ability to format your content effectively can significantly enhance readability and engagement. With the techniques outlined in this guide, you can now craft stunning documents that effectively convey your message and impress your audience.
Article Recommendations
- Morgan Kay Beamer
- 3 Way Wiring Diagram
- Goldman Sachs Pwm Associate Salary
- Zhang Xueying
- Glenn Plummer
- Cleaning Kenmore Dishwasher
- Macd For Ym
- Lisa Raye Height
- Melting Temperature Of Wax
- Evgo Charge Rates