Power saver mode can be a helpful feature for extending battery life on your Windows 10 laptop, but it often comes at the cost of performance. For many users, the trade-off between power consumption and optimal performance can be frustrating, especially when you're in the middle of an important task. Whether you're gaming, streaming, or working on a project, having your device running at full capacity is essential. Fortunately, the solution is simple: turning off power saver mode can restore your device's performance and functionality.
In this article, we will guide you through the steps to turn off power saver mode in Windows 10. This process is quick and easy, allowing you to maximize your computer's performance without unnecessary interruptions. By following our instructions, you can ensure that your device is always ready to perform at its best, whether you are plugged in or using battery power.
Additionally, we will answer some common questions related to power saver mode, its impacts on performance, and tips for managing your power settings effectively. Whether you're a new Windows 10 user or have been using the operating system for years, understanding how to adjust your power settings can significantly enhance your overall experience.
What is Power Saver Mode in Windows 10?
Power saver mode is a feature in Windows 10 designed to extend battery life by reducing the overall performance of your device. When activated, this mode limits the CPU speed, dims the display, and disables background applications to conserve energy. While this can be beneficial for users who need their laptop to last longer on a single charge, it can also slow down performance and hinder productivity.
How Do I Know If Power Saver Mode Is Enabled?
To check if power saver mode is enabled on your device, follow these steps:
- Click on the battery icon in the system tray located at the bottom right corner of your screen.
- Look for the power mode slider. If it is set to "Power saver," then the mode is currently enabled.
- Additionally, you can go to Settings > System > Battery to view your current power mode and make adjustments.
Why Would I Want to Turn Off Power Saver Mode?
There are several reasons to consider turning off power saver mode:
- Improved Performance: Disabling power saver mode allows your CPU to function at full capacity, improving performance for demanding applications, such as gaming or video editing.
- Better User Experience: If you're multitasking or using applications that require significant processing power, turning off power saver mode can reduce lag and enhance your overall experience.
- Custom Power Settings: You can create custom power plans that suit your needs without relying on the generic power saver mode.
How to Turn Off Power Saver Mode in Windows 10?
Turning off power saver mode in Windows 10 is a straightforward process. Here’s how you can do it:
- Click on the Start menu button.
- Select Settings (the gear icon).
- Navigate to System and then click on Battery.
- Under the Battery saver section, toggle the switch to Off.
Can I Customize My Power Settings in Windows 10?
Yes! Windows 10 allows you to create custom power plans tailored to your specific needs. To customize your power settings:
- Open the Control Panel by searching for it in the Start menu.
- Select Hardware and Sound.
- Click on Power Options.
- Choose Create a power plan on the left side.
- Follow the prompts to set your custom power plan preferences.
What Are the Benefits of Custom Power Plans?
Custom power plans offer various benefits, including:
- Flexibility: You can adjust settings based on your usage, whether you're gaming, working, or browsing the web.
- Efficiency: Custom plans allow you to balance performance and energy consumption, optimizing your device's capabilities.
- Convenience: Quickly switch between power plans based on your current needs without diving deep into settings.
What Should I Do If My Device Is Still Slow After Turning Off Power Saver Mode?
If you've turned off power saver mode but your device is still slow, consider these troubleshooting steps:
- Check for software updates: Ensure your operating system and drivers are up to date.
- Run a virus scan: Malware can significantly slow down your device. Use Windows Defender or another trusted antivirus program.
- Reduce startup programs: Limit the number of applications that run at startup for improved performance.
- Consider hardware upgrades: If your device is older, upgrading RAM or switching to an SSD can yield significant performance improvements.
Are There Any Downsides to Turning Off Power Saver Mode?
While there are several advantages to turning off power saver mode, it's essential to consider the potential downsides:
- Reduced Battery Life: Running your device at full performance can drain the battery faster, especially on laptops.
- Increased Heat Generation: Higher performance levels can lead to increased heat output, which may affect the longevity of your device.
Can I Use Power Saver Mode and Still Maintain Performance?
Yes, you can use power saver mode while still maintaining a satisfactory level of performance by adjusting specific settings within the power saver plan. Here’s how:
- Navigate to Control Panel >Power Options.
- Click on Change plan settings next to the power saver plan.
- Adjust settings for Turn off the display and Put the computer to sleep to suit your needs.
- Click on Change advanced power settings to tweak additional settings like processor power management.
In conclusion, learning how to turn off power saver mode in Windows 10 can significantly enhance your computing experience. By following the steps outlined in this article, you can ensure your device is always ready to perform at its best, regardless of whether you’re plugged in or running on battery. Understanding the balance between power consumption and performance is key to optimizing your device for your specific needs.
Article Recommendations
- Elements Compounds And Mixtures Answer Key
- Glycemic Index Tomato Sauce
- Free Attractions In Niagara Falls
- Cleaning Kenmore Dishwasher
- How To Use Rabbitfx
- Luisa Baratto
- Vintage Grandfather Wall Clock
- Robbi Morgan
- Bi Fold Exterior Patio Doors
- Evergreen Bushes And Shrubs

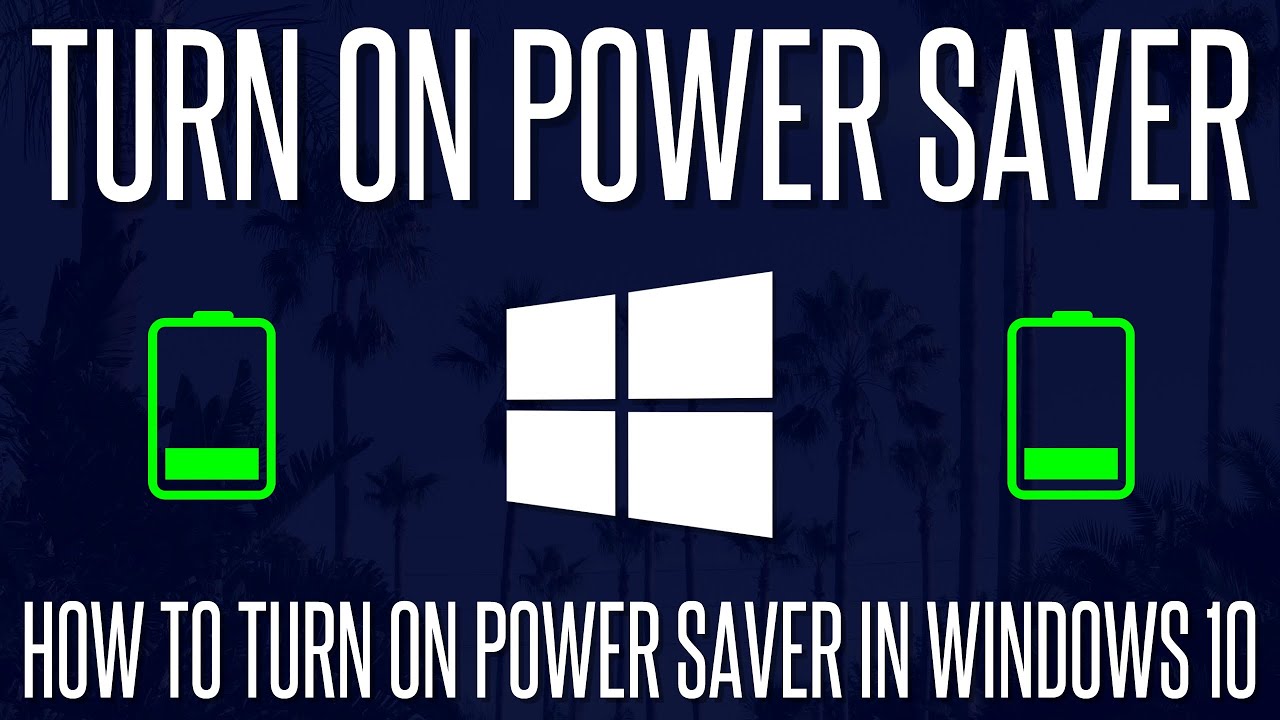
:max_bytes(150000):strip_icc()/how-to-turn-off-power-saving-mode-4706502-9-c1c238c95e4c4bb1afaeb5858c090ab8.png)

