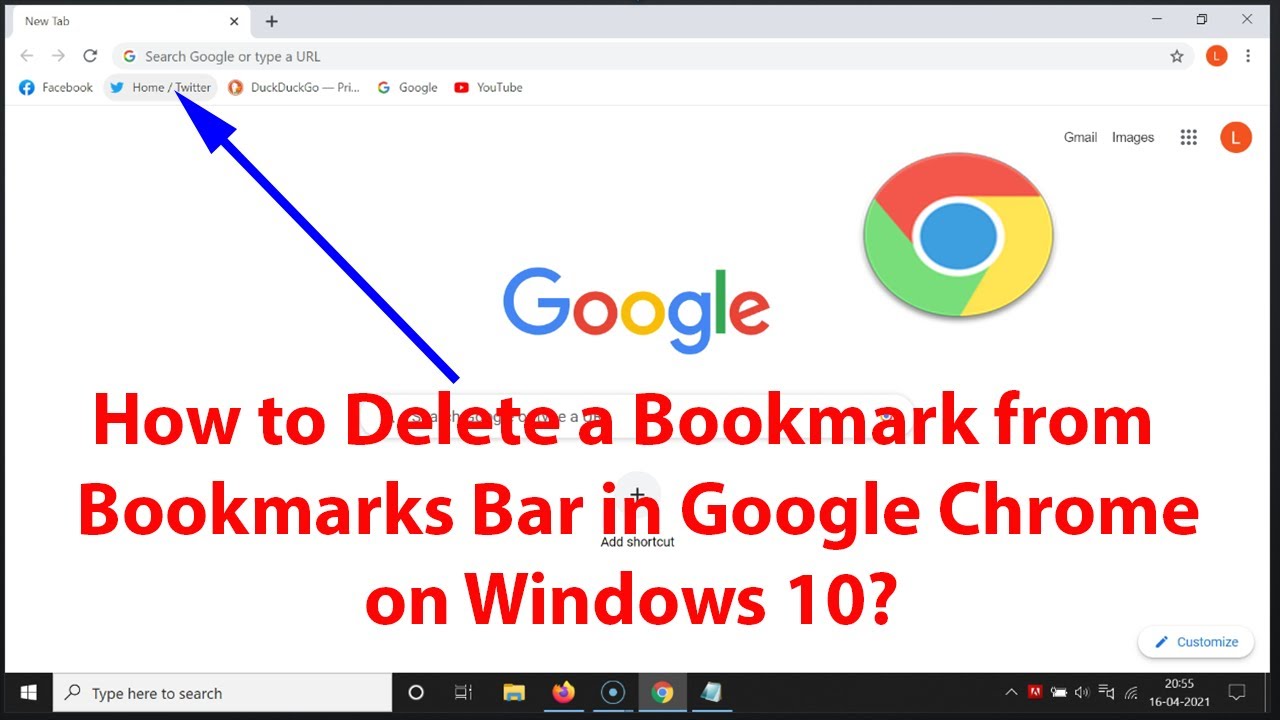In the fast-paced digital world, organization and efficiency are paramount. One of the aspects that can clutter your browsing experience is the bookmarks bar in Chrome. While bookmarks are incredibly useful for saving your favorite websites, the bookmarks bar can take up valuable screen real estate, especially for users who prefer a clean and minimalist interface. Fortunately, removing the bookmarks bar from Chrome is a straightforward process that can enhance your browsing experience.
By learning how to remove the bookmarks bar from Chrome, you can maximize your screen space and streamline your workflow. Whether you are a casual browser or a power user, customizing your browser settings to suit your preferences is essential. This article will guide you through the steps to remove the bookmarks bar, answer common questions, and provide helpful tips to manage your bookmarks effectively.
Understanding how to modify your Chrome settings can greatly improve your online experience. The bookmarks bar may be a useful feature for some users, but for others, it can feel like an unnecessary distraction. If you are ready to declutter your Chrome browser and remove the bookmarks bar, you've come to the right place!
What is the Bookmarks Bar in Chrome?
The bookmarks bar in Chrome is a horizontal toolbar located directly under the address bar. It allows users to quickly access their saved bookmarks without having to navigate through menus. While this feature can be convenient, it can also occupy valuable space on your screen, making it difficult to view web pages, especially on smaller devices.
Why Would You Want to Remove the Bookmarks Bar?
There are several reasons why you might consider removing the bookmarks bar from your Chrome browser:
- Maximized Screen Space: Removing the bookmarks bar can free up space for web content, allowing for a more immersive browsing experience.
- Minimalist Aesthetic: If you prefer a clean and uncluttered interface, disabling the bookmarks bar can contribute to a more organized look.
- Improved Focus: A less cluttered browser can help reduce distractions, allowing you to focus better on the task at hand.
- Alternatives for Bookmark Management: There are alternative methods for managing bookmarks, such as using the bookmarks manager or keyboard shortcuts.
How to Remove Bookmarks Bar from Chrome?
Removing the bookmarks bar from your Chrome browser is a simple process. Follow these steps:
- Open your Chrome browser.
- Click on the three vertical dots (menu) located in the upper right corner of the browser.
- Hover over "Bookmarks" in the dropdown menu.
- Uncheck the option that says "Show bookmarks bar."
Once you uncheck this option, the bookmarks bar will disappear from your browser interface.
Can You Temporarily Hide the Bookmarks Bar?
Yes, if you prefer to keep the bookmarks bar available for occasional use but want to hide it temporarily, you can use a keyboard shortcut:
- Press Ctrl + Shift + B (Windows) or Command + Shift + B (Mac) to toggle the bookmarks bar on and off.
This method allows you to quickly hide or show the bookmarks bar without navigating through the menu.
What if You Want to Use Bookmarks but Without the Bar?
If you still want to manage your bookmarks without the bookmarks bar, you can utilize the bookmarks manager. Here’s how:
- Click on the three vertical dots in the upper right corner.
- Select "Bookmarks" and then choose "Bookmark manager."
- From here, you can organize, edit, and delete your bookmarks without needing the bookmarks bar visible.
How to Add Bookmarks Without Using the Bar?
To add bookmarks without the bookmarks bar, you can do the following:
- Navigate to the website you want to bookmark.
- Click on the star icon located at the right end of the address bar.
- Choose a name and folder for your bookmark, then click "Done."
This method allows you to bookmark pages without having to rely on the bookmarks bar.
How to Access Bookmarks Without the Bar?
Even without the bookmarks bar, accessing your bookmarks is still easy:
- Click on the three vertical dots in the upper right corner.
- Hover over "Bookmarks," and you will see a list of your saved bookmarks.
This way, you can find all your bookmarks without needing the bar visible.
Can You Customize Your Bookmark Management Experience?
Yes, there are various extensions and tools available in the Chrome Web Store that can help you manage your bookmarks more effectively. Some popular options include:
- Bookmark Manager Plus: A more advanced tool for organizing and managing bookmarks.
- Raindrop.io: A cloud-based bookmark manager that offers tagging and searching capabilities.
- Pocket: Save articles and web pages for later reading without cluttering your bookmarks.
Final Thoughts on Removing the Bookmarks Bar from Chrome
Removing the bookmarks bar from Chrome is a simple yet effective way to declutter your browsing experience. By following the steps outlined in this article, you can easily customize your Chrome settings to better suit your needs. Whether you choose to hide the bookmarks bar temporarily or remove it entirely, you can still manage your bookmarks effectively using alternative methods.
Ultimately, the goal is to create a browsing environment that enhances your productivity and enjoyment. So, take the time to explore the options available to you and find the best setup for your browsing habits!
Article Recommendations
- How Far Is Jacksonville From West Palm Beach
- Motion Ai Vs
- Tornado Pro 4 Jacket
- Glycemic Index Tomato Sauce
- Evergreen Bushes And Shrubs
- Lisa Raye Height
- Lydian Mixolydian
- Encroachment Easement
- Zhang Xueying
- Quality Metal Detectors