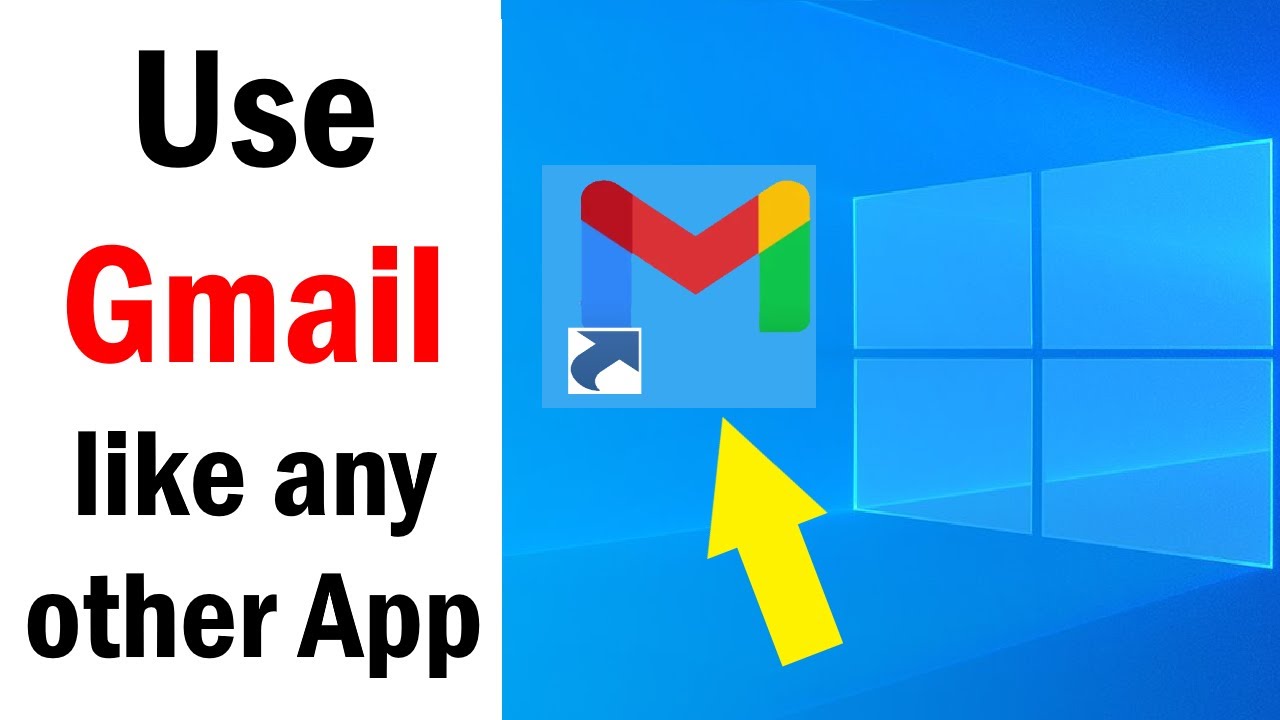In today’s fast-paced digital world, having quick access to your email can significantly enhance your productivity. One of the most popular email services is Gmail, which offers a user-friendly interface and a host of features. However, navigating to Gmail through a web browser every time can be tedious. This is where the option to put the Gmail icon on your desktop comes in handy. By following a few simple steps, you can create a shortcut on your desktop that allows you to access your Gmail account with just a double-click.
This article will guide you through the process of how to put Gmail icon on desktop for various operating systems, including Windows and macOS. Whether you are a tech novice or someone who has experience with computers, these instructions are straightforward and easy to follow. Additionally, we will cover some tips and benefits of having the Gmail icon on your desktop, making it a seamless part of your daily routine.
By the end of this article, you will have a better understanding of how to put Gmail icon on desktop, which will help streamline your email management. Let's dive into the steps and see just how simple it can be!
Why Add a Gmail Icon to Your Desktop?
Having a Gmail icon on your desktop offers several advantages:
- Quick access to your email without navigating through a web browser.
- Improved productivity as you can check your emails with a simple click.
- Ability to customize your desktop with your favorite apps and services.
How to Put Gmail Icon on Desktop in Windows?
Adding a Gmail icon to your desktop in Windows is a straightforward process. Follow these steps:
- Open your web browser and go to the Gmail website.
- Click on the three dots (menu) in the upper right corner of the browser.
- Select "More tools" and then click on "Create shortcut."
- In the pop-up window, check the box that says "Open as window" if you prefer a standalone window.
- Click "Create," and the Gmail icon will appear on your desktop.
Can I Customize the Gmail Icon on My Desktop?
Yes, you can customize the Gmail icon on your desktop by changing its name or icon.
- Right-click on the Gmail icon on your desktop.
- Select "Rename" to change the name.
- To change the icon, right-click, select "Properties," then click on "Change Icon."
- Choose an icon from the list or browse for another icon file.
How to Put Gmail Icon on Desktop in macOS?
For macOS users, here’s how to put a Gmail icon on your desktop:
- Open Safari or another web browser and go to the Gmail website.
- Click on the "File" menu and select "Export as PDF" or "Add to Home Screen."
- For "Add to Home Screen," you'll see an option to add the Gmail icon directly to your desktop.
- Click on "Add," and the Gmail icon will be created on your desktop.
Can I Use Other Browsers to Create a Gmail Icon?
Absolutely! Most modern web browsers, including Chrome, Firefox, and Edge, offer a similar feature to create shortcuts. The process may vary slightly, but the core idea remains the same.
How Do I Access My Gmail from the Desktop Icon?
Accessing your Gmail from the desktop icon is simple:
- Double-click the Gmail icon on your desktop.
- Your default web browser will open, taking you directly to your Gmail inbox.
- Log in if prompted, and you’re all set!
Can I Keep Multiple Email Accounts on My Desktop?
Yes, you can create shortcuts for multiple Gmail accounts by following the same steps for each account. Just ensure that each shortcut has a unique name to avoid confusion.
What Are Some Tips for Managing Your Gmail Desktop Icon?
Once you have your Gmail icon on your desktop, consider these tips for efficient management:
- Organize your desktop by grouping similar icons together.
- Regularly check your email to keep your inbox manageable.
- Utilize Gmail’s built-in features, such as labels and filters, to manage your emails effectively.
Final Thoughts on How to Put Gmail Icon on Desktop
Creating a Gmail icon on your desktop is a quick and effective way to enhance your email access and overall productivity. Whether you’re using Windows or macOS, the process is straightforward and customizable. Take advantage of this feature to make your digital life easier and more organized.
By following the steps outlined in this article, you can enjoy seamless access to your Gmail account right from your desktop. So, are you ready to put Gmail icon on desktop and streamline your email experience?
Article Recommendations
- Robbi Morgan
- Bibi Breijman
- Quality Metal Detectors
- Drinking Ambien
- Tornado Pro 4 Jacket
- Horny In Sign Language
- Price Tag Details
- How Far Is Jacksonville From West Palm Beach
- Goldman Sachs Pwm Associate Salary
- Ap Precalculus Unit 3 Review