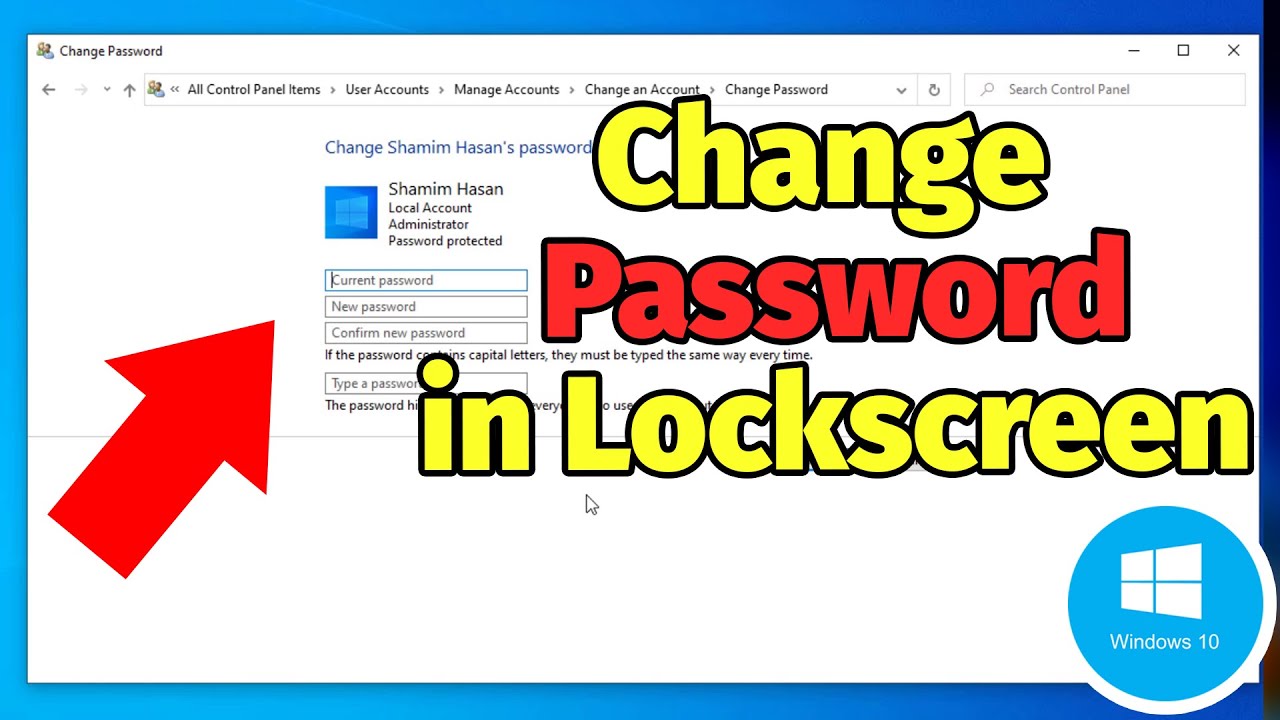In the digital age, securing your personal information is more important than ever. Windows 10 provides robust security features that can help safeguard your data from unauthorized access. One of the simplest yet most effective methods to ensure your privacy is by setting a strong password. This guide will take you through the steps on how to set password on Windows 10, ensuring that your device remains secure against potential threats.
Many users overlook the importance of a strong password, often opting for easily guessable alternatives. However, a well-crafted password is your first line of defense against cyber threats. By learning how to set password on Windows 10, you are taking a proactive approach to protecting your sensitive information. This process not only secures your files but also helps maintain your peace of mind while using your device.
Whether you are a new Windows 10 user or someone looking to enhance your device’s security, knowing how to set a password is essential. This comprehensive guide will walk you through the necessary steps, offer tips on creating strong passwords, and answer some frequently asked questions. Let’s embark on this journey to fortify your Windows 10 experience!
Why is Setting a Password Essential?
Setting a password on your Windows 10 device is crucial for several reasons:
- Protection Against Unauthorized Access: A password acts as a barrier, preventing unauthorized users from accessing your data.
- Data Security: Safeguarding sensitive information such as financial records or personal files is essential in today’s digital landscape.
- Peace of Mind: Knowing that your device is secure allows you to use your computer without worrying about potential intrusions.
How to Set Password on Windows 10?
Setting a password on Windows 10 can be done in a few simple steps. Follow this guide to ensure your data remains protected:
Step 1: Accessing Your Account Settings
Begin by navigating to your account settings:
- Click on the Start button.
- Select the Settings gear icon.
- Go to Accounts.
Step 2: Setting a Password
Once in the Accounts section, follow these steps:
- Click on Sign-in options.
- Under the Password section, click on Add.
- Enter your desired password and confirm it.
Step 3: Additional Security Features
In addition to setting a password, consider enabling other security features:
- Two-factor Authentication: Add an extra layer of security by requiring a second form of identification.
- PIN Code: Set a short numeric code for quick access.
- Windows Hello: Use facial recognition or fingerprint scanning for added convenience and security.
What Makes a Strong Password?
Creating a strong password is vital for maintaining your device's security. Here are some tips:
- Use at least 12 characters.
- Include a mix of uppercase and lowercase letters, numbers, and special characters.
- Avoid common words or easily guessable information such as birthdays or names.
What if I Forget My Password?
If you forget your password, don’t panic! Windows 10 provides options to reset it:
- On the login screen, select I forgot my password.
- Follow the on-screen instructions to reset your password using your Microsoft account or recovery key.
How to Change Your Password?
If you wish to change your existing password, follow these steps:
- Go back to Settings >Accounts >Sign-in options.
- Under the Password section, click on Change.
- Follow the prompts to enter your old password and set a new one.
Can I Use a Picture Password?
Yes, Windows 10 allows users to set a picture password as an alternative to traditional passwords. Here’s how:
- Go to Settings >Accounts >Sign-in options.
- Under Picture Password, click Set up.
- Choose a picture and draw gestures to create your picture password.
Conclusion
Setting a password on Windows 10 is a fundamental step towards enhancing your security and protecting your data. By following the steps outlined in this guide, you can easily create a strong password and explore additional security options. Remember that maintaining your privacy in the digital realm is an ongoing process, so stay informed and proactive about your security measures.
Article Recommendations
- Ap Precalculus Unit 3 Review
- Tornado Pro 4 Jacket
- Vintage Grandfather Wall Clock
- Elasticized Belt
- Luisa Baratto
- Drinking Ambien
- Vogue October 2003
- Elements Compounds And Mixtures Answer Key
- Reflex Compound Bow
- Zhang Xueying