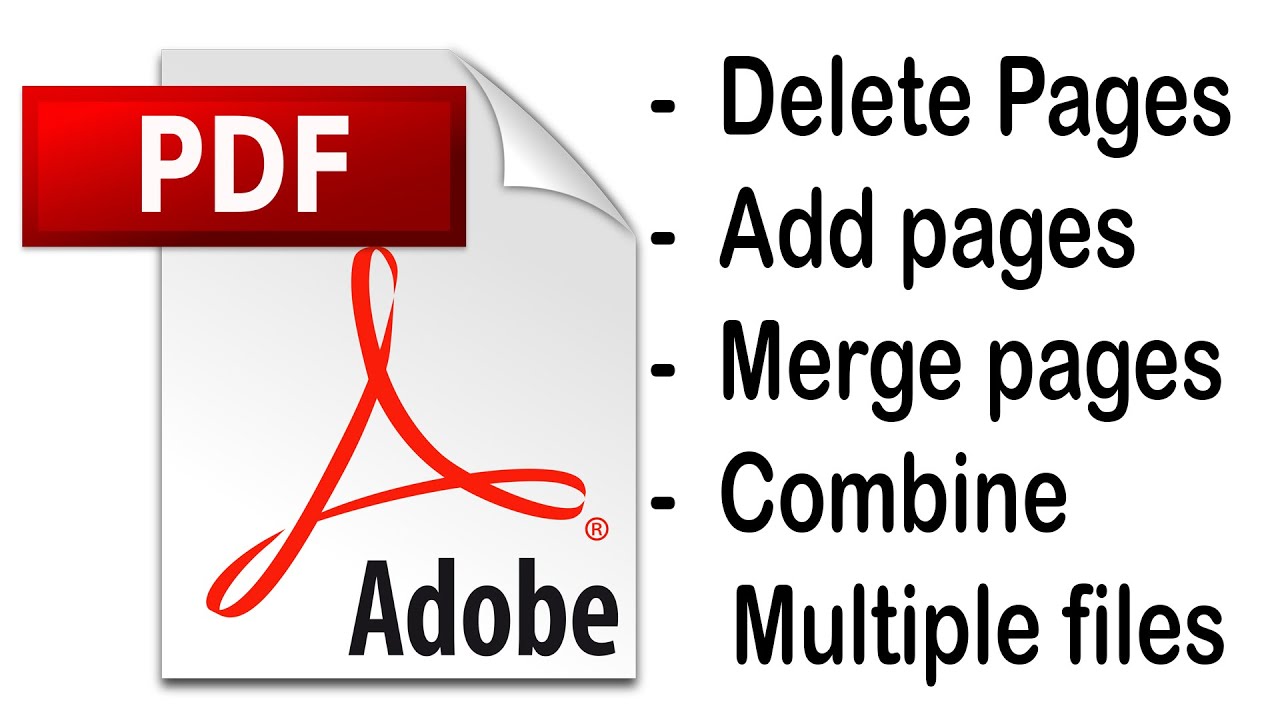In the digital age, the ability to manipulate PDF documents has become an essential skill for professionals and casual users alike. Adobe Reader, a widely used application, offers various functionalities that go beyond mere viewing of PDF files. However, many users are often left wondering how to add pages to a PDF in Adobe Reader. This guide will walk you through the steps necessary to enhance your PDF documents seamlessly.
Imagine a scenario where you have a PDF report that requires additional data or supporting documents. The task of incorporating new pages can seem daunting, especially if you are not familiar with the software's capabilities. Thankfully, Adobe Reader has made it easier to manage your documents, allowing you to add pages efficiently without needing complex tools or extensive knowledge of PDF editing software.
Whether you are preparing a business presentation, compiling research, or simply wish to organize your personal documents, knowing how to add pages to a PDF in Adobe Reader can save you time and effort. This article will provide you with step-by-step instructions, tips, and tricks to enhance your document management skills using Adobe Reader.
What Are the Benefits of Adding Pages to a PDF?
Before we delve into the "how to add pages to a PDF in Adobe Reader," it’s essential to understand the advantages of this functionality. Here are some key benefits:
- Enhanced Organization: Adding pages allows you to compile related information into a single document, making it easier to manage and share.
- Improved Presentation: A well-structured PDF looks more professional and is easier for your audience to follow.
- Convenience: Instead of creating multiple files, you can consolidate all necessary information within a single PDF.
How Do I Open a PDF in Adobe Reader?
To begin your journey of learning how to add pages to a PDF in Adobe Reader, you first need to open your PDF file. Here’s how:
- Launch Adobe Reader on your computer.
- Click on "File" in the top menu bar.
- Select "Open" and locate the PDF file you wish to edit.
- Click "Open" to display your document.
How Can I Add Pages to a PDF Document?
Now that you have your PDF open, let’s explore the steps to add pages:
- Navigate to the "Organize Pages" tool available in the right pane.
- Click on "Insert" located in the top menu.
- Select "From File" to choose a PDF file from which you want to add pages.
- After selecting the file, choose the specific pages you want to insert and click "OK."
- Save your updated PDF document by clicking "File," then "Save As."
Can I Add Blank Pages to a PDF?
Yes, you can add blank pages if needed. Here’s how:
- While in the "Organize Pages" tool, select the page after which you want to add a blank page.
- Click on "Insert" and then choose "Blank Page."
- Adjust the position and size as required.
- Save your changes.
How to Rearrange Pages After Adding Them?
After adding pages to your PDF, you might want to rearrange them. Here’s a simple method to do that:
- In the "Organize Pages" view, you will see thumbnails of all your pages.
- Click and drag the pages to your desired position within the document.
- Release the mouse button to drop the page in the new location.
- Save your document to finalize the changes.
What If I Need to Remove Pages from a PDF?
If you find that you need to remove unnecessary pages after adding them, you can do this easily:
- In the "Organize Pages" tool, select the page you want to remove.
- Click on the "Delete" icon in the top menu.
- Confirm the deletion when prompted.
- Save your document.
Are There Any Limitations When Adding Pages in Adobe Reader?
While Adobe Reader is a powerful tool, there are some limitations to be aware of:
- You can only insert pages from other PDF documents; adding images or other file types directly is not supported.
- Some advanced editing features require Adobe Acrobat Pro, a paid version of the software.
- The ability to add pages may vary depending on the version of Adobe Reader you are using.
Final Thoughts: How to Add Pages to a PDF in Adobe Reader?
Knowing how to add pages to a PDF in Adobe Reader opens up a world of possibilities for document management. Whether for personal use or professional projects, mastering this skill will help you create well-organized and comprehensive files. With the steps and tips provided in this article, you’re now equipped to enhance your PDF documents with ease. Embrace the power of Adobe Reader and enjoy the convenience of managing your documents like a pro!
Article Recommendations
- Thyronorm 50mcg
- Melissa Torme March
- Mexican Pot Luck
- Opera Singer Marina Viotti
- Sherell Ford
- Bec And Bridge Bridesmaid
- Glenn Plummer
- Amy Allan
- Kobe Thai
- 3 Way Wiring Diagram
![How to Add Pages to a PDF in Adobe Reader [Full Guide] EaseUS](https://i2.wp.com/pdf.easeus.com/images/pdf-editor/en/resource/add-pages-to-a-pdf-in-adobe-reader.png)