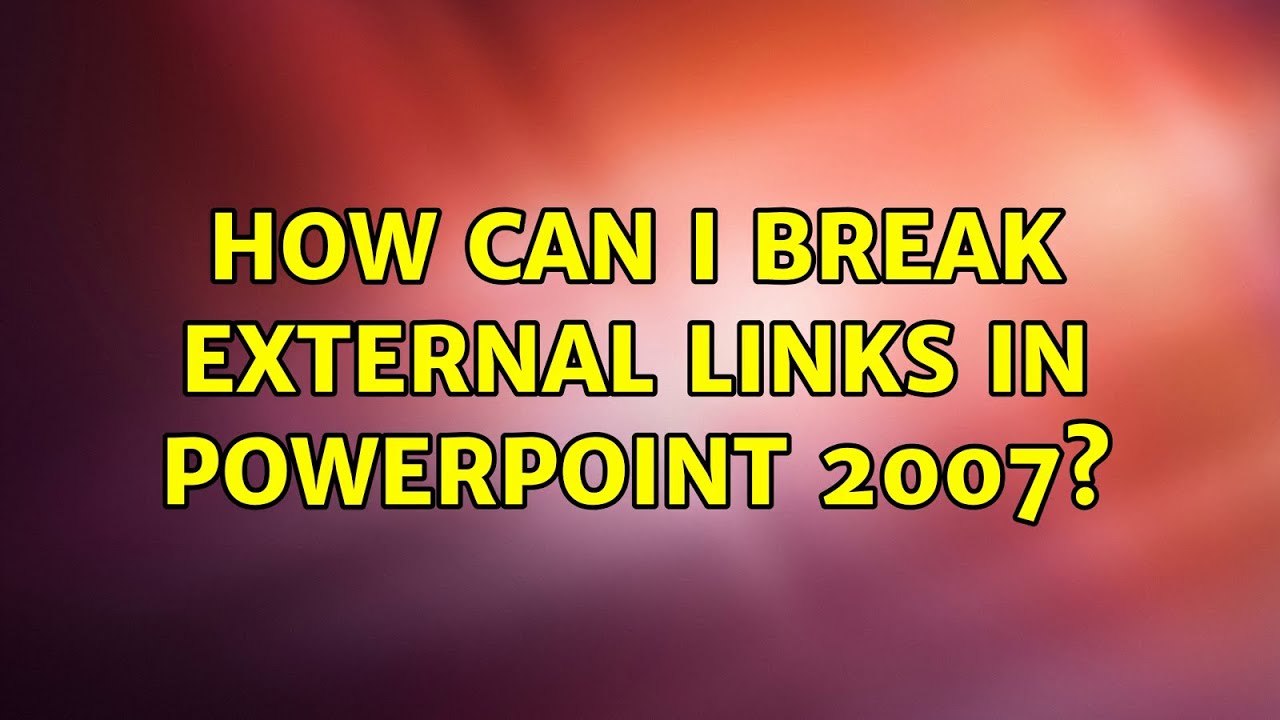Are you tired of unwanted links cluttering your PowerPoint presentations? Whether they are references to external documents, images, or data sources, breaking these links can enhance your presentation's coherence and professionalism. In an era where efficiency and clarity are paramount, knowing how to break links in PowerPoint can save you time and help maintain your audience's focus. This guide will walk you through the essential steps and considerations for managing links within your PowerPoint files effectively.
Understanding the importance of breaking links goes beyond mere aesthetics; it also involves avoiding potential issues that may arise when presenting. For instance, if your linked sources go missing or change, your presentation could end up looking disjointed or unprofessional. This article will provide comprehensive insights into how to break links in PowerPoint, ensuring that your presentations remain seamless and engaging.
As we delve into the intricacies of managing links, we’ll explore practical techniques, tips, and common pitfalls. By the end of this guide, you will be equipped with the necessary skills to break links confidently, paving the way for more effective and visually appealing presentations.
What Are Links in PowerPoint?
Links in PowerPoint refer to connections to external files or resources, such as images, videos, or other documents. These links allow users to incorporate content that is not stored directly within the PowerPoint file. However, while links can enhance a presentation, they can also lead to complications if the source files are moved, renamed, or deleted.
Why Is It Important to Break Links in PowerPoint?
Breaking links in PowerPoint is essential for several reasons:
- It helps to reduce file size, making presentations easier to share.
- It prevents errors that may arise from missing or altered source files.
- It enhances presentation stability and performance.
- It contributes to a cleaner, more professional appearance.
How to Break Links in PowerPoint?
To break links in PowerPoint, follow these steps:
- Open your PowerPoint presentation.
- Go to the "File" menu and select "Info."
- Click on "Edit Links to Files."
- A dialog box will appear listing all the linked files. Select the link you wish to break.
- Click on "Break Link." Confirm the action when prompted.
Can You Remove Links from Text or Objects?
Yes, you can remove links from text or objects in PowerPoint. Here's how:
- Select the text or object with the hyperlink.
- Right-click and choose "Remove Hyperlink" from the context menu.
What Happens When You Break Links in PowerPoint?
When you break links in PowerPoint, the following occurs:
- The linked content is no longer connected to the original source.
- PowerPoint will store the last displayed version of the linked content.
- You can edit the presentation without worrying about the availability of the external file.
How to Check for Broken Links in PowerPoint?
To ensure no links are broken in your PowerPoint presentation:
- Access the "File" menu and select "Info."
- Click on "Edit Links to Files" to view the status of each link.
- Links that are broken will typically be marked, allowing you to address them accordingly.
Can You Restore Links After Breaking Them?
Once you break a link in PowerPoint, you cannot restore it directly. However, you can recreate the link by following these steps:
- Select the object or text you want to link again.
- Right-click and select "Hyperlink." Then, enter the URL or select the file you wish to link.
What Are Common Issues When Breaking Links in PowerPoint?
Some common issues when breaking links in PowerPoint include:
- Loss of dynamic content updates.
- Potentially increased file size if embedded content is not managed properly.
- Difficulty in tracking source files if they are not organized well.
Conclusion: Mastering How to Break Links in PowerPoint
Understanding how to break links in PowerPoint is an invaluable skill that can greatly enhance the quality and professionalism of your presentations. By following the outlined steps and being aware of potential issues, you can create presentations that are not only visually appealing but also functionally sound. Remember to regularly check for any broken links and to manage your content wisely to maintain the integrity of your work.
Article Recommendations
- Bec And Bridge Bridesmaid
- Tornado Pro 4 Jacket
- Amy Allan
- Melting Temperature Of Wax
- 80s High Waisted Bikini
- Kobe Thai
- G3 Case
- Driving Test Edmond Ok
- Drinking Ambien
- Robin Sharma Wife