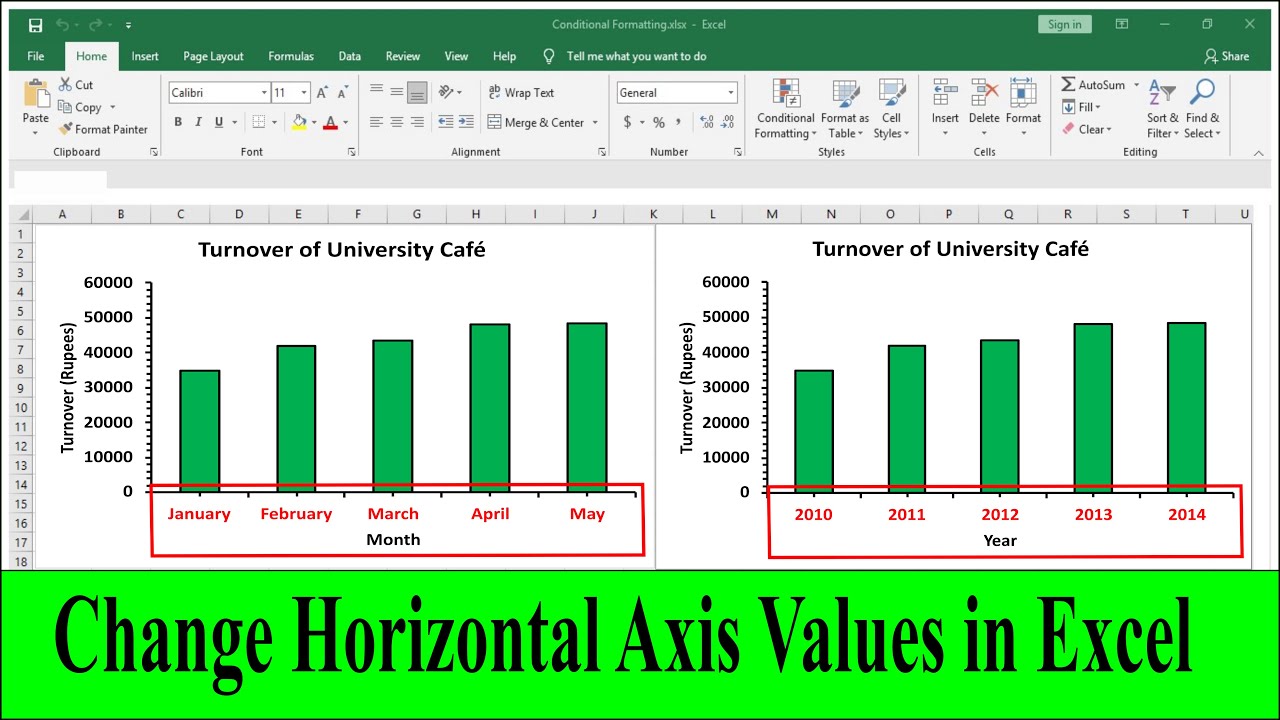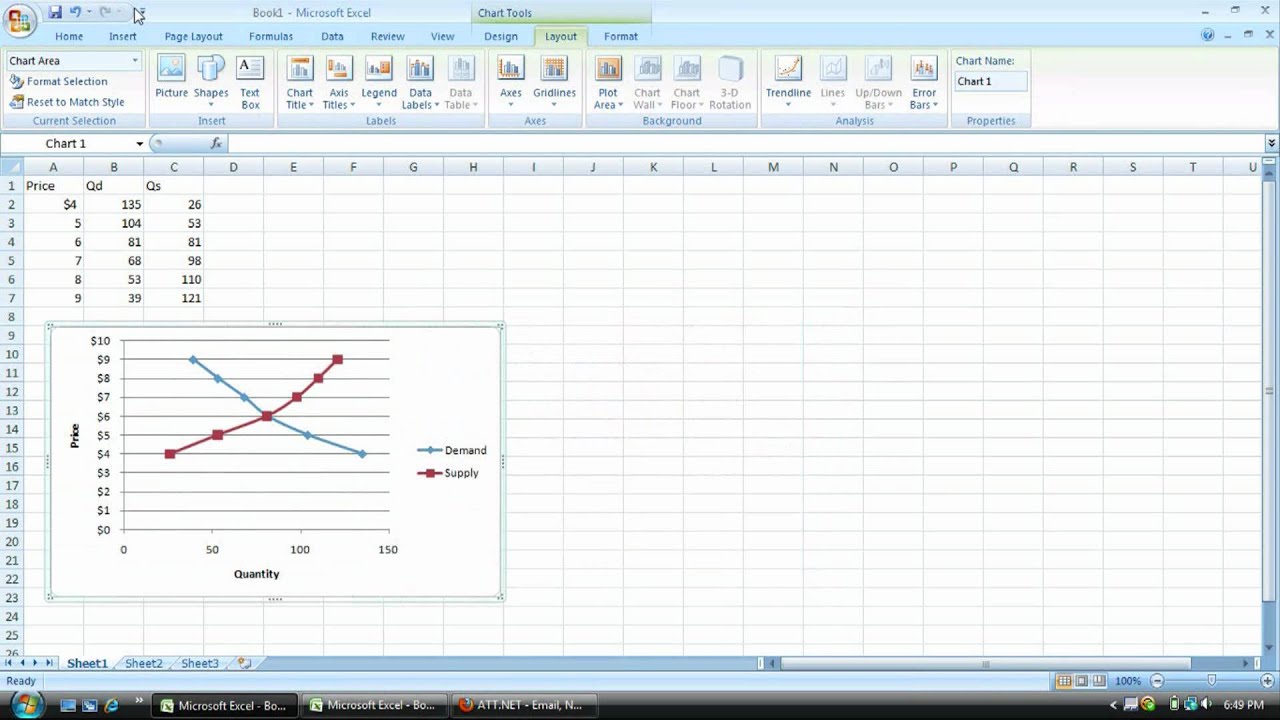When it comes to data visualization, setting the X and Y axis in Excel is a fundamental skill that every user should master. Whether you are a student preparing for a project, a professional presenting data to stakeholders, or just someone who enjoys working with numbers, knowing how to properly set your axes can significantly enhance the clarity and impact of your charts. Understanding the X and Y axes not only helps in accurately representing your data but also makes your graphs visually appealing and easier to read.
Excel is a powerful tool that allows users to create a variety of charts and graphs to represent their data visually. However, many users often overlook the importance of customizing the X and Y axes, which can lead to misinterpretation of data. In this article, we will guide you through the process of setting the X and Y axes in Excel, ensuring that your charts effectively convey the intended message.
By the end of this guide, you will have a comprehensive understanding of how to set the X and Y axis in Excel, along with tips and tricks to optimize your data representation. So, whether you're working with line graphs, bar charts, or scatter plots, get ready to enhance your Excel skills and bring your data to life!
What is the Importance of Setting the X and Y Axis in Excel?
The X and Y axes are the foundation of any chart. They provide context and meaning to your data points. Here are a few reasons why setting them correctly is crucial:
- Clarity: Properly labeled axes make it easier for your audience to understand what the data represents.
- Accuracy: Accurate scaling ensures that the visual representation of the data reflects the actual values.
- Professionalism: Well-structured graphs showcase your attention to detail and enhance the overall quality of your presentation.
How to Set X and Y Axis in Excel?
Now that we understand the importance, let’s delve into how to set the X and Y axis in Excel. Here’s a step-by-step guide:
- Open Excel: Launch the Excel application and open your workbook.
- Select Data: Highlight the data you want to visualize.
- Insert Chart: Go to the “Insert” tab and choose the chart type that suits your data.
- Access Chart Tools: Click on the chart to activate the Chart Tools in the ribbon.
- Format Axes: Right-click on the X or Y axis and select "Format Axis."
- Adjust Settings: Here you can set the minimum and maximum bounds, change the axis title, and adjust other formatting options.
- Label Your Axes: Always provide clear labels for your axes to ensure your audience knows what they represent.
- Review and Finalize: Check your chart for accuracy and clarity before presenting.
What are the Common Mistakes in Axis Settings?
Even seasoned Excel users can make mistakes when setting their axes. Here are some common pitfalls to avoid:
- Inconsistent Scaling: Make sure both axes are scaled consistently to avoid distortion of the data.
- Missing Labels: Always label your axes; a chart without labels can be confusing.
- Overcomplicated Designs: Keep it simple; overly complex charts can overwhelm your audience.
How to Customize the Appearance of X and Y Axis?
Customizing the appearance of your axes can enhance the visual appeal of your chart. Here’s how to do it:
- Change Font Style: Use different font styles and sizes to make your axes stand out.
- Modify Line Styles: Change the line color or style for better visibility.
- Add Gridlines: Gridlines can help your audience follow values more easily.
Can You Use Excel to Create Dynamic Axes?
Yes! Excel allows for the creation of dynamic axes that update as your data changes. Here’s how:
- Define Named Ranges: Use named ranges for your data series.
- Set Up Dynamic Chart: Create a chart that references these named ranges.
- Link Axes to Dynamic Data: Ensure the axes are linked to your dynamic data sources.
What Tools in Excel Can Help with Axis Settings?
Excel provides various tools that can assist you in setting and customizing your X and Y axes:
- Chart Design Tools: The Chart Design tab offers a variety of styles and layouts.
- Format Pane: The format pane allows for precise adjustments of axis settings.
- Data Labels: Adding data labels can clarify specific data points on your chart.
How to Troubleshoot Axis Issues in Excel?
If you encounter issues with your axes, consider the following troubleshooting tips:
- Check Data Range: Ensure that the data range for your chart is correct.
- Reset Axis Settings: If something seems off, reset the axis settings to default and start over.
- Update Excel: Ensure your Excel software is up to date to avoid any bugs or glitches.
Is There a Way to Save Custom Axis Settings for Future Use?
Absolutely! If you’ve set up axis settings that you’d like to reuse, you can save your chart as a template. Here’s how to do it:
- Right-click on the Chart: Select "Save as Template."
- Name Your Template: Give it a recognizable name for easy access.
- Use Template Later: When creating new charts, you can apply this template for consistent formatting.
In conclusion, mastering how to set the X and Y axis in Excel is essential for anyone looking to present data effectively. By following the steps outlined in this article and being aware of common pitfalls, you can create stunning charts that enhance your data storytelling. Remember, a well-set axis can make all the difference in how your data is perceived and understood.
Article Recommendations
- Sherell Ford
- Opera Singer Marina Viotti
- Mexican Pot Luck
- Claudia Gerini
- Solider Costume
- Fernando Godoy
- Bec And Bridge Bridesmaid
- Glycemic Index Tomato Sauce
- Tornado Pro 4 Jacket
- 3 Way Wiring Diagram