In today’s digital age, having access to various entertainment options at your fingertips is essential. Samsung Smart TVs have revolutionized how we consume content, providing a platform that allows users to stream, browse, and enjoy their favorite shows, movies, and games with ease. However, navigating through these options can sometimes be overwhelming, especially when trying to personalize your viewing experience. One of the best ways to tailor your Samsung TV to your preferences is by adding apps to the home screen. This guide will help you understand the simple process of adding apps to your Samsung TV home screen, enabling you to access your preferred applications quickly and efficiently.
Adding apps not only enhances your viewing experience but also allows you to customize your home screen according to your entertainment needs. Whether you are a movie buff, a gamer, or a sports enthusiast, the ability to pin your favorite apps can make all the difference. In this article, we will explore various methods to add apps, troubleshoot common issues, and answer your most pressing questions about optimizing your Samsung TV for the best experience.
As we delve into the steps and FAQs regarding adding apps to Samsung TV home screen, you’ll find this information invaluable in maximizing the functionality of your device. From streaming services like Netflix and Hulu to gaming apps and educational tools, having easy access to your favorite applications is just a few clicks away. Let's embark on this journey to personalize your Samsung Smart TV!
What Are the Benefits of Adding Apps to Samsung TV Home Screen?
Adding apps to your Samsung TV home screen comes with several advantages:
- Convenience: Quick access to your favorite apps saves time and enhances your viewing experience.
- Personalization: Tailor your home screen to reflect your interests and preferences.
- Streamlined Navigation: Easily navigate between different content providers without the hassle of scrolling through multiple menus.
- Efficient Usage: Reduce the number of steps needed to launch applications, making your overall experience smoother.
How Do You Add Apps to Samsung TV Home Screen?
Adding apps to your Samsung TV home screen is a straightforward process. Here’s a step-by-step guide:
- Turn on your Samsung TV and press the Home button on your remote control.
- Navigate to the Apps section, which is typically located in the bottom menu.
- Browse or search for the desired app you wish to install.
- Select the app, and then choose the Install button.
- Once installed, return to the Home screen.
- Press and hold the app icon to move it to your preferred location on the home screen.
What to Do If You Can't Find the Apps Section on Your Samsung TV?
If you’re having trouble locating the Apps section, consider the following troubleshooting steps:
- Ensure your TV software is up to date by navigating to Settings > Support > Software Update.
- Restart your TV to refresh the system.
- Check your internet connection to ensure online access.
Can You Uninstall Apps from Samsung TV Home Screen?
Yes, you can uninstall apps from your Samsung TV home screen. To do this:
- Navigate to the Apps section and find the app you want to remove.
- Select the app and press the Options button on your remote.
- Choose Uninstall and confirm your choice.
Are There Any Apps Not Available for Samsung Smart TV?
While Samsung Smart TVs support a wide range of apps, some popular applications may not be available. This could be due to:
- Compatibility issues with the TV’s operating system.
- Regional restrictions on app availability.
- Licensing agreements that prevent certain content from being accessed on specific platforms.
How to Manage App Storage on Your Samsung TV?
Managing app storage is crucial to ensure optimal performance. Here are some tips:
- Regularly uninstall apps that you no longer use.
- Check storage usage in Settings > Support > About This TV.
- Consider using external storage devices for additional space if supported by your TV model.
What If My Samsung TV Doesn’t Support Certain Apps?
If your Samsung TV doesn’t support specific apps, you have a few options:
- Use a streaming device such as Roku, Amazon Fire Stick, or Chromecast to access unsupported apps.
- Check for alternative apps that may provide similar content.
- Keep an eye on updates from Samsung, as new apps are regularly added to the platform.
Conclusion: Unlock the Full Potential of Your Samsung TV
Adding apps to Samsung TV home screen is an essential step to customizing your entertainment experience. By following the steps outlined in this guide, you can unlock the full potential of your Smart TV and make it a central hub for all your viewing needs. Whether it’s streaming the latest films, accessing games, or keeping up with the news, having your favorite apps readily available can significantly enhance your viewing pleasure.
So go ahead, explore new applications, and tailor your Samsung TV to fit your lifestyle. With just a few clicks, you’ll transform your TV into a personalized entertainment powerhouse!
Article Recommendations
- Night Of The Living Deb Script
- Zhang Xueying
- Sarah Lahbati Starstruck
- Cleaning Kenmore Dishwasher
- Driving Test Edmond Ok
- How Far Is Jacksonville From West Palm Beach
- Melting Temperature Of Wax
- Ap Precalculus Unit 3 Review
- Cartel Murder Photos
- Amy Allan

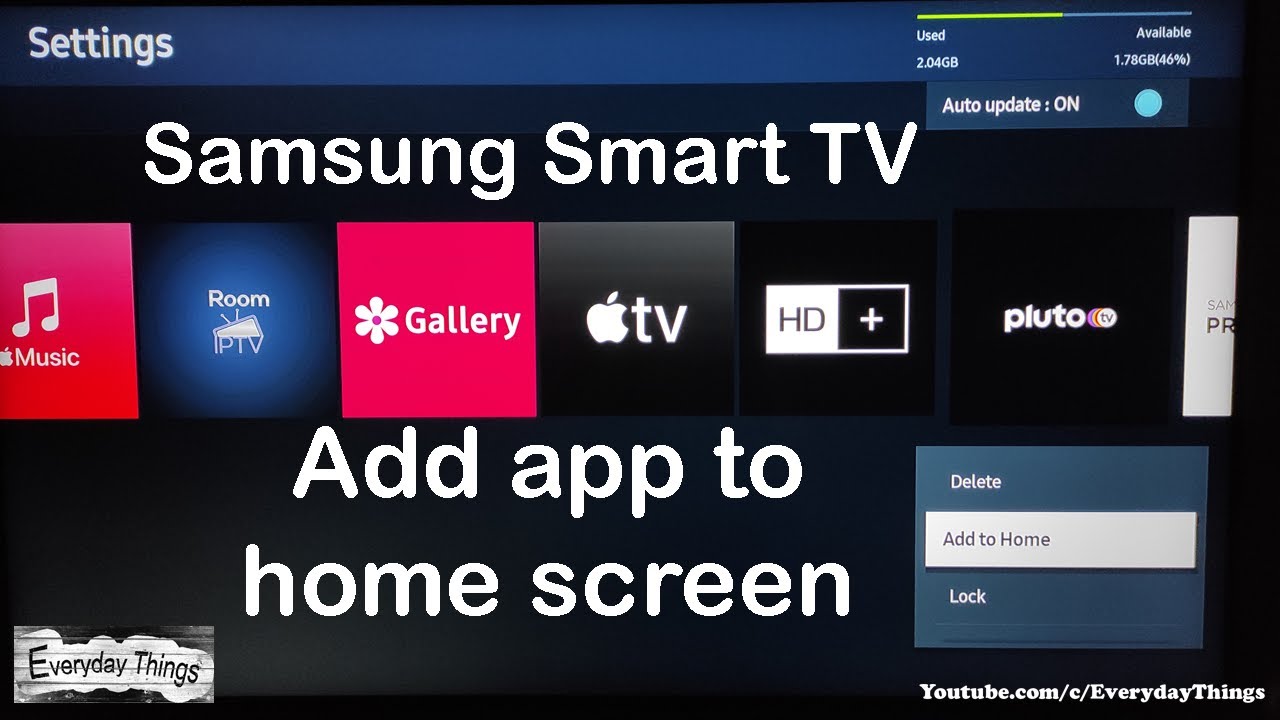
:max_bytes(150000):strip_icc()/samsung-tv-add-apps-rob-l-step-2--5cb2e47e06434adc9976dfca57fef7bc.jpg)
