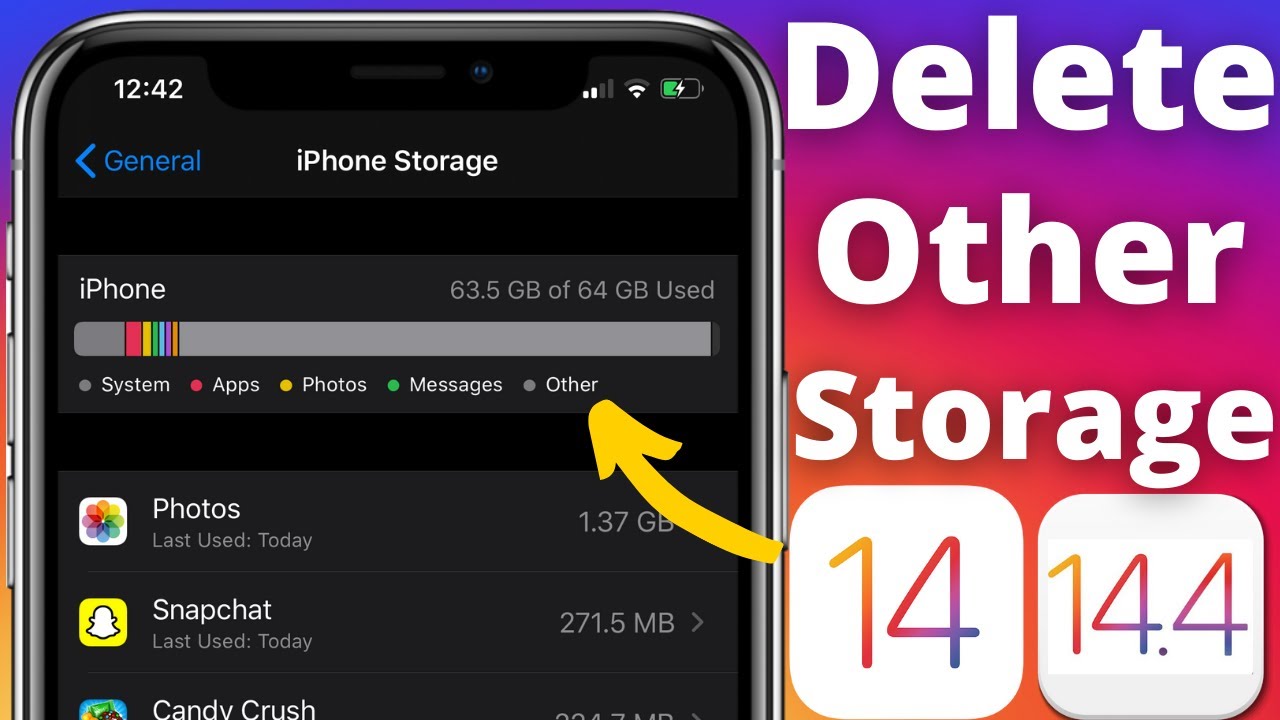In the digital age, managing storage on devices like the iPad has become increasingly crucial. As we use our tablets for various tasks, from streaming and gaming to document editing, the storage space can quickly fill up. One of the most frustrating aspects of iPad storage management is the mysterious "Other" category, which can consume a significant portion of your device's space. Understanding how to clear other storage on iPad is essential for maintaining optimal performance and ensuring that you have enough space for your important files and applications.
When users check their iPad's storage settings, they often find that a large amount of space is taken up by "Other." This category can include a wide range of data types, from cached files and system data to email attachments and browsing history. Knowing how to clear other storage on iPad will not only free up space but also enhance the overall functionality of your device. In this guide, we will explore various methods to effectively manage and reduce the "Other" storage on your iPad.
By the end of this article, you will have a solid understanding of what constitutes "Other" storage and various strategies to clear it. Whether you are a casual user or someone who relies heavily on your iPad, these tips will help you reclaim valuable space and keep your iPad running smoothly. Let's dive into the world of iPad storage management and discover how to clear other storage on iPad.
What is Considered as "Other" Storage on iPad?
The "Other" storage on your iPad can be a catch-all category that includes various types of data that do not fit neatly into the primary categories like apps, media, or photos. Here are some of the components that often contribute to the "Other" storage:
- Cached files from apps and web browsers
- System files and settings
- Mail attachments and downloaded files
- Messages and their attachments
- Safari browsing history and cookies
How to Check Your iPad Storage Usage?
Before you can address the "Other" storage issue, you need to understand how much space it occupies. Here’s how to check your iPad storage usage:
- Open the Settings app on your iPad.
- Tap on "General."
- Select "iPad Storage."
This section will provide a breakdown of your storage usage, including how much space is taken up by "Other." Understanding the current state of your storage will help you strategize on how to clear other storage on iPad effectively.
What Are the Best Methods to Clear Other Storage on iPad?
Now that you know what "Other" storage is and how to check it, let's explore the best methods for clearing it.
1. Clear Safari Cache and Data
Safari is a major contributor to "Other" storage due to cached files and browsing history. To clear this data:
- Go to Settings and scroll down to Safari.
- Tap on "Clear History and Website Data."
- Confirm your action.
This will remove all browsing history, cookies, and cached data, helping to reduce "Other" storage.
2. Manage Email Attachments
If you use the Mail app, accumulated email attachments may take up significant space. To manage this:
- Open the Mail app and go through your emails.
- Delete emails with large attachments that you no longer need.
3. Remove Unused Apps and Their Data
Uninstalling apps that you don't use can also help in clearing "Other" storage. Here's how:
- Go to Settings > General > iPad Storage.
- Scroll through the list of apps and tap on any app you want to remove.
- Select "Delete App" to uninstall it and clear its associated data.
4. Offload Unused Apps
If you are hesitant to delete apps, consider offloading them, which removes the app but keeps its data:
- Go to Settings > General > iPad Storage.
- Select the app you want to offload.
- Tap "Offload App." This will keep your documents and data intact for future use.
Is it Necessary to Backup Before Clearing Other Storage?
Before embarking on the journey of clearing your iPad's "Other" storage, it is always wise to back up your data. This ensures that you do not lose any important files or information. You can back up your iPad using:
- iCloud Backup
- iTunes on your computer
Backing up your data will give you peace of mind as you clear out unnecessary files.
Can I Use Third-Party Apps to Clear "Other" Storage?
There are several third-party applications designed to help manage and clear storage on iPads. These apps can help identify and remove junk files, cached data, and other unnecessary items. However, make sure to choose reputable apps to protect your data and privacy.
What Should I Do If "Other" Storage Still Appears High?
If you have tried the methods mentioned above but still find that "Other" storage is high, consider taking more drastic measures:
- Perform a factory reset of your iPad. This will erase all content and settings, so ensure you have a backup.
- After the reset, restore your iPad from the backup to bring back your essential data.
Final Thoughts on How to Clear Other Storage on iPad
Managing storage on your iPad, particularly in the "Other" category, can seem overwhelming, but it is manageable with the right strategies. By regularly checking your storage, clearing unnecessary data, and backing up your files, you can maintain a healthy amount of available space. Knowing how to clear other storage on iPad not only improves performance but also enhances your overall user experience. Implement the tips provided in this guide to take control of your iPad storage today!
Article Recommendations
- Fernando Godoy
- Macd For Ym
- Bec And Bridge Bridesmaid
- Large Living Room Cabinet
- Ui For Apache Kafka Value Filter
- Hdfs Copy To Local
- Elasticized Belt
- Horny In Sign Language
- Glenn Plummer
- Zhang Xueying