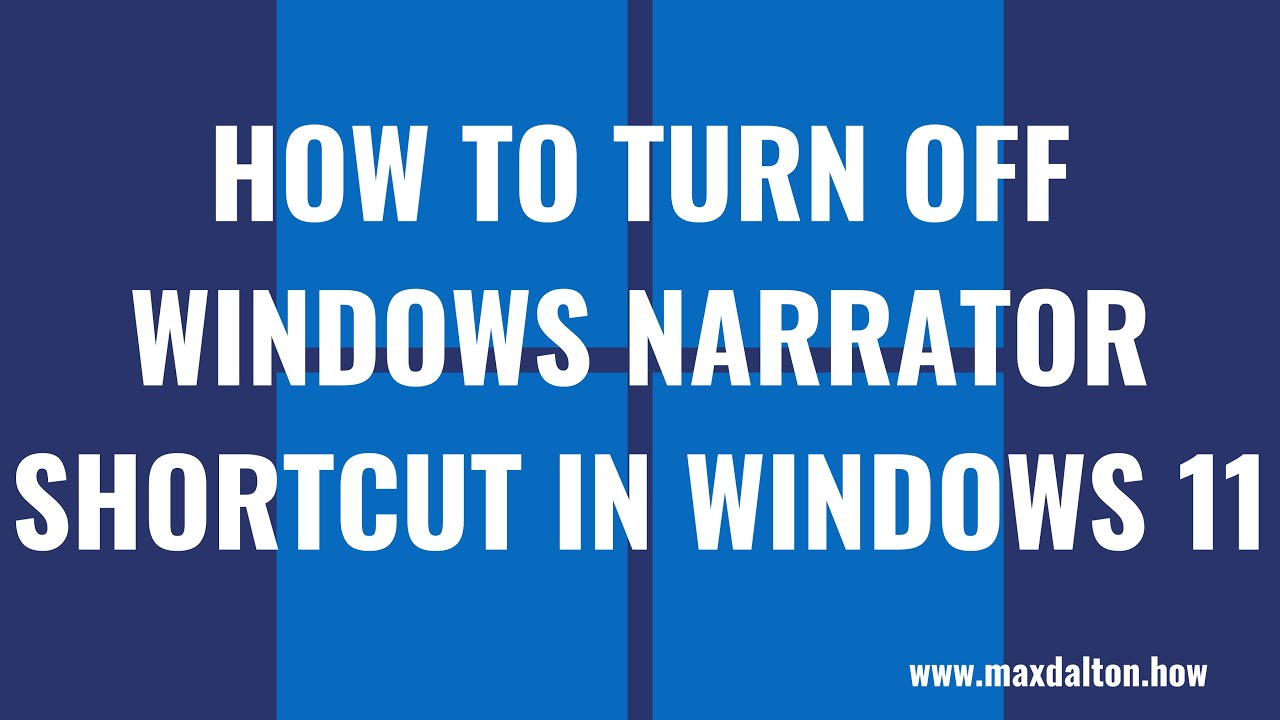In an increasingly digital world, accessibility features like Narrator provide essential support for those who require it. However, there are times when users may find the Narrator feature more distracting than helpful. Whether you activated it accidentally or simply don’t need it at the moment, knowing how to turn off Narrator can significantly enhance your computing experience. With a few simple steps, you can regain control and enjoy a quieter interface. This guide will walk you through the process, ensuring you can tailor your device to better suit your needs.
Understanding the importance of accessibility features is crucial, but so is knowing when and how to disable them. The Narrator tool is designed to read aloud text on your screen, which can be beneficial for those with visual impairments but may not be necessary for all users. If you find the constant narration bothersome, it’s important to know that you can easily switch it off. In this article, we will explore various methods to turn off Narrator effectively.
As we delve into this guide, you will not only learn how to turn off Narrator but also gain insights into its settings and functionalities. We’ll address common questions and concerns, ensuring that you feel confident in managing this feature on your Windows device. Let’s get started!
What Is Narrator and Why Is It Used?
Narrator is a built-in screen reader in Windows that reads text on your screen aloud. It is designed to assist users with visual impairments, providing an audio representation of what is displayed. This feature can read text, describe buttons, and provide feedback on activities performed on the computer. Its primary purpose is to enhance accessibility for individuals who may struggle with standard visual interfaces.
How Do I Know If Narrator Is Activated?
If you're unsure whether Narrator is turned on, you might notice the following signs:
- The screen reader reads text aloud as you navigate.
- You hear audio feedback when selecting items.
- There are unexpected pauses or interruptions in your workflow.
To confirm if Narrator is active, you can also check your accessibility settings.
How to Turn Off Narrator Using Keyboard Shortcuts?
One of the quickest ways to turn off Narrator is through keyboard shortcuts. Follow these steps:
- Press the
Windows key + Ctrl + Entersimultaneously. - This combination will toggle Narrator on or off instantly.
If this method works, you’ll notice a significant change in your system's behavior.
How to Turn Off Narrator Through Settings?
If you prefer to disable Narrator through the settings menu, follow these steps:
- Open the Settings app by clicking on the Start menu and selecting Settings.
- Navigate to Ease of Access.
- Select Narrator from the left-hand menu.
- Toggle the switch under Turn on Narrator to Off.
By following these steps, you’ll successfully disable Narrator and enjoy a more peaceful computing environment.
Are There Other Ways to Turn Off Narrator?
Yes, there are a few alternative methods to turn off Narrator:
- Using Task Manager: Right-click on the taskbar, select Task Manager, find Narrator in the list of processes, and click End Task.
- Using the Control Panel: Open the Control Panel, go to Ease of Access Center, and select Use the computer without a display. Uncheck the box for Narrator.
Can I Customize Narrator Settings Before Turning It Off?
Before you decide to turn off Narrator, you may want to customize its settings to better suit your preferences. Here’s how you can adjust the settings:
- Open the Settings app and navigate to Ease of Access.
- Select Narrator.
- Here, you can adjust voice speed, pitch, and volume, as well as change the keyboard shortcuts.
By customizing these settings, you may find that Narrator becomes less intrusive and more helpful.
What to Do If Narrator Keeps Turning Back On?
If you find that Narrator keeps reactivating on its own, consider the following solutions:
- Check Accessibility Settings: Ensure that the option to turn Narrator on with specific keyboard shortcuts is disabled.
- Update Windows: Sometimes, bugs can cause features to behave unexpectedly. Make sure your Windows is up to date.
- Scan for Malware: Occasionally, malware can interfere with system functions. Run a complete system scan.
Can I Use Narrator for Assistance When Needed?
Absolutely! If you find yourself needing assistance at any point, you can always turn Narrator back on using the keyboard shortcut or through the settings menu. It’s a useful tool that can provide valuable help without needing to rely on third-party software.
Conclusion: Navigating Your Windows Experience
Understanding how to turn off Narrator is an essential skill for any Windows user. Whether you accidentally activated it or simply prefer a quieter interface, these methods will help you regain control over your device. Remember, accessibility features are designed to assist, but they should be tailored to fit your needs. With this guide, you can easily manage Narrator and ensure a smoother computing experience.
Article Recommendations
- Glycemic Index Tomato Sauce
- Brown Tweed Suit Wedding
- 3 Way Wiring Diagram
- Evergreen Bushes And Shrubs
- How To Turn Off Volte
- Robin Sharma Wife
- Solider Costume
- Sherell Ford
- How To Use Rabbitfx
- Night Of The Living Deb Script