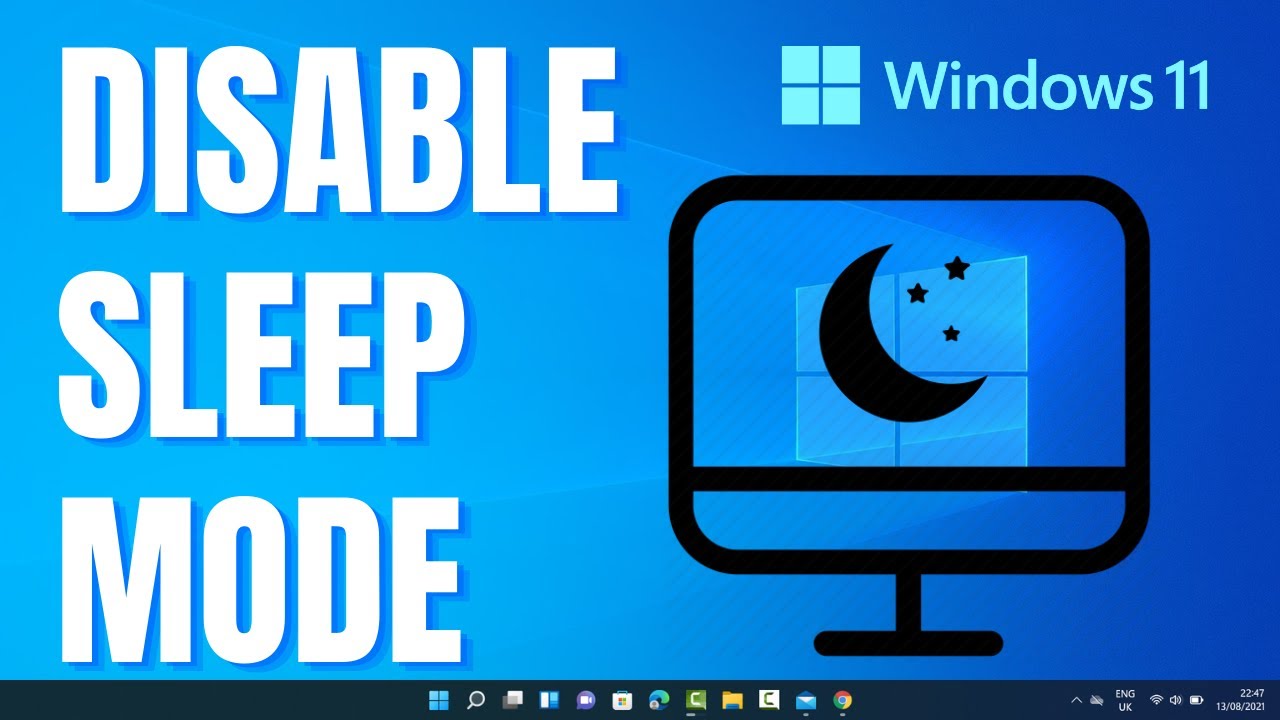Are you tired of your Samsung device entering sleep mode at the most inconvenient times? This common issue can disrupt your workflow, gaming, or even a relaxing movie night. Understanding how to turn off sleep mode on your Samsung device is crucial for maintaining seamless usage. If you've ever found yourself frustrated with your screen dimming or the device locking unexpectedly, then you're in the right place. This comprehensive guide will walk you through the steps needed to disable sleep mode, ensuring you're never interrupted again.
Samsung devices are known for their innovative features and user-friendly interfaces. However, like any technology, they can sometimes be a bit too helpful. Sleep mode is designed to save battery life by dimming the screen or turning it off when the device is not in use. While this feature is beneficial in many scenarios, it can be a hindrance when you're in the middle of something important. Thankfully, Samsung provides options to adjust or completely turn off this setting, allowing you to customize your device according to your needs.
In this article, we'll delve into the various ways you can manage sleep mode on your Samsung device. From adjusting settings to using third-party apps, we will cover all the bases to ensure you have full control over your device's behavior. Whether you're using a Samsung smartphone, tablet, or smartwatch, you'll find the information you need to optimize your device's performance. So, let's get started on this journey to uninterrupted usage, ensuring your Samsung device is always ready when you are.
Table of Contents
- Understanding Samsung Sleep Mode
- Reasons to Turn Off Sleep Mode
- Accessing Display Settings
- Adjusting Screen Timeout
- Using Motion and Gestures
- Turning Off Sleep Mode on Samsung Smartphones
- Turning Off Sleep Mode on Samsung Tablets
- Turning Off Sleep Mode on Samsung Smartwatches
- Utilizing Third-Party Apps
- Troubleshooting Common Issues
- Battery Life Considerations
- Impact on Device Performance
- Frequently Asked Questions
- Conclusion
Understanding Samsung Sleep Mode
Samsung's sleep mode is a feature designed to conserve power by automatically dimming the screen or putting the device to sleep after a period of inactivity. This feature is crucial for prolonging battery life, especially on devices like smartphones and tablets that are constantly in use. Sleep mode can be customized to fit the user's needs, with options to adjust the inactivity period before the screen dims or locks.
The primary function of sleep mode is to save energy when the device is not actively being used. This is particularly useful in mobile devices where battery conservation is a priority. However, sleep mode can sometimes activate at inopportune moments, such as during a presentation or while reading an eBook, which can disrupt the user experience. Understanding how sleep mode works is the first step in managing it effectively.
Samsung devices typically come with a default sleep mode setting, which may not align with every user’s preferences. This setting can usually be found in the display settings menu, where users can adjust the timing or even disable it altogether. The process to access these settings varies slightly between different Samsung models and software versions, but the general principles remain the same.
Reasons to Turn Off Sleep Mode
There are several reasons why you might want to turn off sleep mode on your Samsung device. One of the most common reasons is uninterrupted usage during tasks that require constant attention, such as reading long articles, watching movies, or following recipes. In such cases, the automatic dimming or locking of the screen can be an annoyance.
Another reason to disable sleep mode is for presentations or meetings. When using your Samsung device to share information with others, having the screen unexpectedly turn off can be disruptive and unprofessional. By turning off sleep mode, you ensure that your audience remains engaged without interruptions.
Additionally, gamers often prefer to turn off sleep mode to maintain focus and momentum during gameplay. The brief pause that occurs when a device enters sleep mode can be detrimental in fast-paced gaming scenarios. By disabling this feature, gamers can enjoy a seamless experience without the worry of being unexpectedly logged out or disconnected.
Accessing Display Settings
To turn off sleep mode on your Samsung device, you'll need to access the display settings. This is where you can adjust the screen timeout and other related options. The process is straightforward, but it may vary slightly depending on your device model and the version of Android it’s running.
Begin by unlocking your Samsung device and navigating to the home screen. From there, locate the "Settings" app, which is typically represented by a gear icon. Once in the settings menu, scroll down until you find the "Display" option. This section contains all the settings related to your screen, including brightness, font size, and sleep mode.
In the Display menu, look for the "Screen timeout" or "Sleep" option. This setting controls how long the screen stays active before it automatically dims or locks. By selecting this option, you can choose from a range of time periods, or select "Never" to keep the screen on indefinitely. Keep in mind that setting the screen timeout to "Never" will impact battery life, so it's important to weigh the pros and cons based on your usage.
Adjusting Screen Timeout
Adjusting the screen timeout setting is a simple yet effective way to manage sleep mode on your Samsung device. This setting determines how long the screen remains active after the last interaction. By default, this time is usually set to 30 seconds or one minute, but you can customize it to fit your needs.
To adjust the screen timeout, follow the steps outlined in the previous section to access the Display settings. Once there, tap on "Screen timeout" or "Sleep," and you'll be presented with a list of time intervals. These typically range from 15 seconds to 30 minutes, with an option to keep the screen on indefinitely.
It's important to consider how you use your device when selecting a timeout setting. If you frequently read or watch content, a longer timeout might be beneficial. However, if battery conservation is a priority, a shorter timeout will help preserve energy. Experiment with different settings to find the balance that works best for you.
Using Motion and Gestures
Modern Samsung devices come equipped with a variety of motion and gesture controls that can enhance user experience and help manage sleep mode. These features allow you to control your device with simple hand movements, reducing the need for physical interaction with the screen.
One particularly useful feature is "Smart Stay," which uses the device's front camera to detect when you're looking at the screen. As long as you're actively viewing the display, the device will remain active and won't enter sleep mode. This feature is perfect for activities like reading or watching videos, where constant screen interaction isn't necessary.
To enable Smart Stay, navigate to the "Advanced Features" section in your device's settings menu. From there, select "Motions and Gestures" and turn on the Smart Stay option. This will ensure that your device stays awake as long as you're looking at it, providing a seamless and uninterrupted experience.
Turning Off Sleep Mode on Samsung Smartphones
Samsung smartphones are among the most popular devices around the globe, known for their cutting-edge technology and user-friendly features. If you're looking to turn off sleep mode on your Samsung smartphone, the process is straightforward and can be done in just a few steps.
Begin by accessing the "Settings" app on your device and navigating to the "Display" section. Here, you'll find options related to your screen's appearance and behavior. Look for the "Screen timeout" or "Sleep" setting, and select it to view the available time intervals.
Choose an interval that suits your needs, or select "Never" to prevent the screen from dimming automatically. Remember that choosing a longer timeout or disabling sleep mode entirely will impact battery life, so it's important to adjust this setting based on how you use your smartphone.
Turning Off Sleep Mode on Samsung Tablets
Samsung tablets provide a larger display for enhanced productivity and entertainment, making it essential to manage sleep mode effectively. Disabling sleep mode on a Samsung tablet is similar to the process for smartphones, with a few minor differences depending on the model.
Start by unlocking your tablet and accessing the "Settings" app. Navigate to the "Display" section, where you can adjust various screen settings. Locate the "Screen timeout" or "Sleep" option, and select it to view the available choices.
Choose a longer timeout period or disable sleep mode completely by selecting "Never." Remember that this will affect battery life, so consider your usage habits when making a decision. Samsung tablets often come with additional features like "Smart Stay," which can be enabled to keep the screen active while you're looking at it.
Turning Off Sleep Mode on Samsung Smartwatches
Samsung smartwatches offer a range of features that keep you connected on the go. Managing sleep mode on these devices is crucial for ensuring that notifications and other important information are readily accessible without delay.
To turn off sleep mode on a Samsung smartwatch, you'll need to access the settings menu directly on the watch. Begin by waking the watch and swiping down from the top of the screen to access the quick settings panel. Tap on the gear icon to open the settings menu.
Once in the settings, navigate to the "Display" section and look for the "Screen timeout" option. Here, you can select the duration for which the screen stays active before entering sleep mode. Adjust the setting to your preference, keeping in mind that a longer timeout will affect battery life.
Utilizing Third-Party Apps
In addition to the built-in settings on Samsung devices, there are various third-party apps available that can help you manage sleep mode more effectively. These apps offer additional customization options and features that are not available through the standard settings menu.
One popular app is "Stay Awake," which allows you to keep your device's screen active indefinitely. This app is particularly useful for situations where you need the screen to stay on for extended periods, such as during presentations or while using GPS navigation.
Another option is "Tasker," a powerful automation app that lets you create custom scripts to manage your device's behavior. With Tasker, you can set up rules to disable sleep mode based on specific conditions, such as when certain apps are open or when connected to a Wi-Fi network.
Troubleshooting Common Issues
Despite following the steps outlined above, you may encounter issues with sleep mode on your Samsung device. These issues can range from the screen not staying on as long as expected to the device not entering sleep mode at all.
One common issue is conflicting settings. If you've enabled features like "Smart Stay" or installed third-party apps, they may interfere with the default sleep mode settings. To resolve this, review each setting and app to ensure they are not contradicting each other.
Another issue could be related to software updates. Sometimes, updates can reset settings or introduce new bugs that affect sleep mode behavior. In such cases, check for any available software updates and install them to see if the issue is resolved.
Battery Life Considerations
While disabling sleep mode can improve your device's usability, it's important to consider the impact on battery life. Keeping the screen active for extended periods will consume more power, leading to shorter battery life.
To manage battery consumption, consider adjusting other settings such as screen brightness and enabling power-saving modes. These adjustments can help offset the increased power usage from a disabled sleep mode.
Additionally, consider investing in a portable charger or power bank if you frequently find yourself needing more battery life. This will provide peace of mind, knowing you have a backup power source when needed.
Impact on Device Performance
Disabling sleep mode may also have implications for your device's overall performance. Extended screen usage can lead to increased heat generation, which may affect the device's performance and longevity.
To mitigate these effects, ensure that your device is well-ventilated and avoid using it in high-temperature environments. Additionally, consider taking breaks to allow the device to cool down if it becomes noticeably warm.
By balancing screen usage with proper device care, you can maintain optimal performance while enjoying the benefits of a disabled sleep mode.
Frequently Asked Questions
1. Why does my Samsung device keep going into sleep mode?
Your Samsung device enters sleep mode to conserve battery life by reducing screen activity when you're not using it. You can adjust the settings to change the timing or disable it altogether.
2. How do I keep my Samsung screen from turning off?
To prevent your Samsung screen from turning off, access the Display settings and adjust the Screen timeout option to a longer duration or select "Never" to keep it on indefinitely.
3. Is it safe to disable sleep mode on my device?
Disabling sleep mode is safe, but it will impact battery life and may increase heat generation. Ensure your device is well-ventilated and consider other power-saving measures to mitigate these effects.
4. Can I use third-party apps to manage sleep mode?
Yes, there are several third-party apps available that offer additional customization options for managing sleep mode. Apps like "Stay Awake" and "Tasker" provide more control over your device's behavior.
5. Does disabling sleep mode affect my device's battery life?
Yes, disabling sleep mode will increase battery consumption as the screen stays active for longer periods. Consider adjusting other settings like brightness to help conserve power.
6. How can I check if Smart Stay is enabled on my Samsung device?
To check if Smart Stay is enabled, go to the "Advanced Features" section in your device's settings, select "Motions and Gestures," and ensure that the Smart Stay option is turned on.
Conclusion
Understanding how to manage sleep mode on your Samsung device is essential for optimizing your user experience. Whether you're looking to keep your screen active for presentations, gaming, or any other reason, this guide provides the information you need to take control of your device's behavior.
By adjusting settings, utilizing motion and gesture features, or exploring third-party apps, you can customize your Samsung device to suit your preferences. Remember to consider the impact on battery life and device performance when making these adjustments.
With the knowledge gained from this article, you're now equipped to manage sleep mode effectively and enjoy uninterrupted usage of your Samsung device. Don't let sleep mode get in the way of your productivity or entertainment—take charge and tailor your device to meet your needs.
Article Recommendations
- Sherell Ford
- Robbi Morgan
- Goldman Sachs Pwm Associate Salary
- Bibi Breijman
- Opera Singer Marina Viotti
- Price Tag Details
- Vogue October 2003
- Cleaning Kenmore Dishwasher
- Fernando Godoy
- Semi Gloss Polyurethane
:max_bytes(150000):strip_icc()/B3-TurnOffSleepModeoniPhone-annotated-e403e5ed1fdc4bf3986478600563b6bb.jpg)