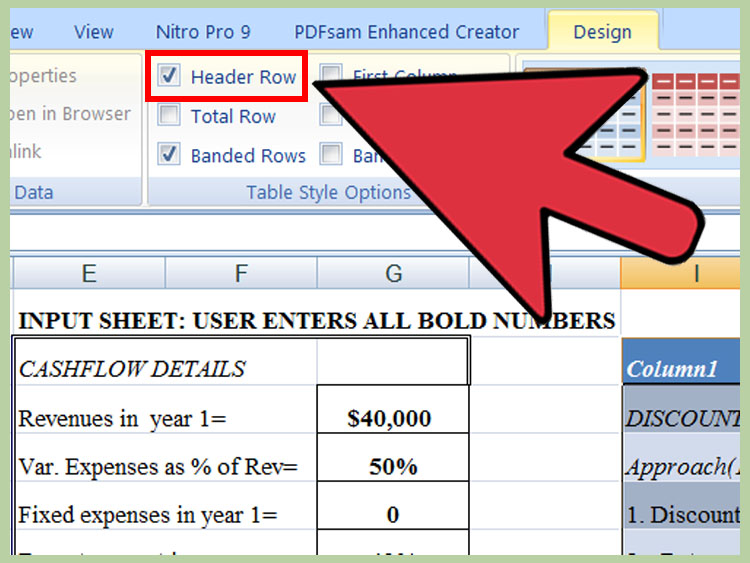When it comes to organizing data in Excel, headers play a crucial role. They provide clarity and context to the information contained in your spreadsheets, making it easier to read and analyze. Whether you are preparing a report, creating a budget, or simply managing data for personal use, knowing how to effectively add a header in Excel is essential for achieving professional results. This guide will take you through the various steps and tips you need to know to enhance your Excel documents with well-structured headers.
In this article, we will explore the various methods of adding headers in Excel, including how to customize them to fit your needs. From simple text headers to more complex designs that include images and logos, we will cover everything you need to know. Additionally, we will answer common questions and provide tips for troubleshooting header-related issues, ensuring you can create the perfect header for any project.
By understanding how to add a header in Excel, you can elevate the presentation of your spreadsheets, making them more visually appealing and easier to navigate. Let's dive into the details and unlock the full potential of headers in your Excel files.
What is a Header in Excel?
A header in Excel refers to the area at the top of each page in a printed spreadsheet where you can place important information. This can include titles, dates, author names, and other relevant details. Headers serve to identify the content of the document and provide context for the data being presented.
Why Should You Use Headers in Excel?
- Improved Organization: Headers help categorize data, making it easier to locate specific information.
- Professional Appearance: Well-structured headers enhance the overall look of your reports and presentations.
- Enhanced Readability: Headers provide clarity and context, making data easier to understand.
- Consistency: Using headers ensures that your documents maintain a uniform structure across multiple pages.
How Do You Add a Header in Excel?
Adding a header in Excel is a straightforward process. Here’s how you can do it step by step:
- Open the Excel workbook where you want to add a header.
- Go to the “Insert” tab on the Ribbon.
- Click on the “Header & Footer” option in the Text group.
- Excel will switch to the Page Layout view, and you will see header sections at the top of the page.
- Click on the header area where you want to add text. This area can be left, center, or right.
- Type your desired header text. You can also use the options in the Header & Footer Tools Design tab to insert elements like page numbers, date, time, and more.
- Once you are satisfied with your header, click anywhere outside the header area to return to normal view.
Can You Customize Headers in Excel?
Absolutely! Excel allows for extensive customization of headers. Here are some ways you can personalize your headers:
- Font Style and Size: Change the font type, size, and color to make your header stand out.
- Inserting Images: You can add logos or images to your header by using the “Picture” option in the Header & Footer Tools Design tab.
- Using Formulas: You can even use formulas to dynamically display content in your headers, such as the current date or the name of the worksheet.
How Do You Remove a Header in Excel?
If you need to remove a header, follow these steps:
- Go to the “Insert” tab and click on “Header & Footer.”
- In the header section, delete the text or elements you want to remove.
- To completely remove the header, simply click on the “Header & Footer” option again and select “Remove Header.”
What Common Issues Might You Encounter with Excel Headers?
While adding headers in Excel is generally a simple process, you may encounter a few common issues:
- Headers Not Appearing: Ensure you are in the Page Layout view or that your print settings are configured to include headers.
- Formatting Issues: If headers look different when printed, check your print settings and ensure you have selected the correct print area.
- Dynamic Content Not Updating: If you are using formulas in your headers, make sure they are correctly set to update automatically.
Can You Use Different Headers for Different Pages?
Yes, you can use different headers for different pages in Excel. This feature is especially useful for multi-page reports. To set different headers:
- Go to the “Page Layout” tab and click on “Breaks.”
- Select “Insert Page Break” to create a new page.
- Navigate to the new page and repeat the header addition steps, entering different content as needed.
Final Thoughts on How Do You Add a Header in Excel
Learning how to add a header in Excel can significantly enhance the professionalism and clarity of your spreadsheets. By following the steps outlined in this guide, you can create effective headers that improve the organization of your data and provide valuable context for your audience. Remember, customization options are available to help you tailor your headers to fit your specific needs. Whether you are using Excel for personal projects or professional reporting, mastering headers is a skill that will elevate your work.
Article Recommendations
- Goldman Sachs Pwm Associate Salary
- Bi Fold Exterior Patio Doors
- Napoleon A Concise Biography
- Amy Allan
- Robbi Morgan
- Evergreen Bushes And Shrubs
- Lisa Raye Height
- Glycemic Index Tomato Sauce
- Ap Precalculus Unit 3 Review
- Freddie Prinze Jr Jessica Biel