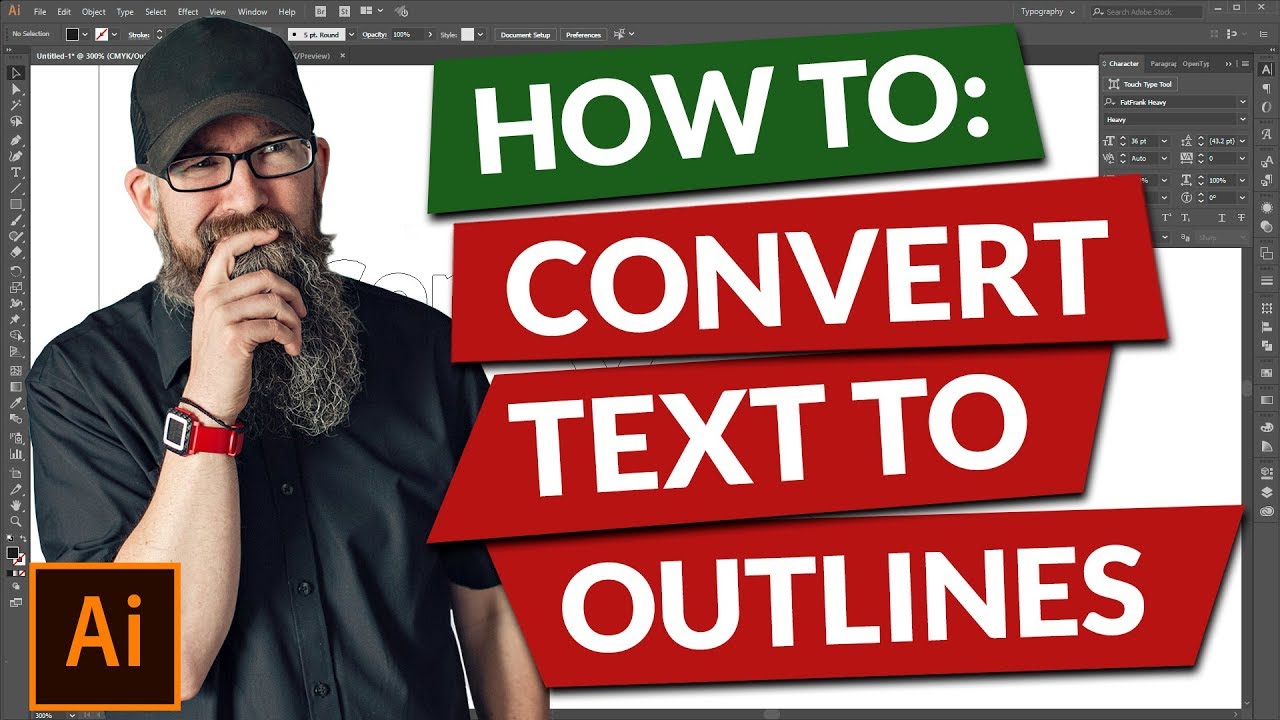When working with Adobe Illustrator, one of the most important skills to acquire is the ability to convert text to outlines. This process not only allows you to manipulate your text in ways that standard editing cannot achieve but also ensures that your typography remains intact when sharing files. By transforming text into outlines, you eliminate font dependency, ensuring that your designs appear as intended, regardless of whether the recipient has the same fonts installed. In this guide, we’ll explore various methods to convert text to outlines effectively, along with tips for best practices and common pitfalls to avoid.
Whether you are designing a logo, creating a poster, or preparing artwork for print, converting your text to outlines can significantly enhance your design process. This technique is particularly crucial when you are finalizing designs for commercial printing or sharing files with others who may not have access to the specific fonts you used. As we dive deeper into this topic, you’ll learn not only the technical steps involved but also the reasoning behind why this practice is essential for professional design work.
In the following sections, we’ll address common questions surrounding the conversion of text to outlines in Illustrator, providing a comprehensive understanding of the process. By the end of this article, you will be proficient in how to convert text to outlines in Illustrator, ensuring your designs are both flexible and visually compelling.
What is Text Outlining in Illustrator?
Text outlining refers to the process of converting text characters into vector shapes, allowing for complete control over each letter's design. This process is crucial in graphic design for several reasons:
- Eliminates font dependency.
- Allows for precise adjustments to the typography.
- Ensures that the text appears consistent across different platforms.
Why Should You Convert Text to Outlines in Illustrator?
There are multiple reasons to convert text to outlines in Illustrator. Here are some key benefits:
- Compatibility: When sharing files with clients or colleagues who may not have the same fonts, converting text to outlines prevents font substitution issues.
- Design Flexibility: Outlined text can be manipulated like any other vector graphic, allowing for creative adjustments.
- Print Readiness: For print projects, outlined text ensures that your design translates perfectly onto the final product.
How to Convert Text to Outlines in Illustrator?
Converting text to outlines in Illustrator is a straightforward process. Follow these steps:
- Select the text you wish to convert.
- Go to the menu bar and click on Type.
- Select Create Outlines or use the shortcut Shift + Ctrl + O (Windows) or Shift + Command + O (Mac).
- Your text is now converted to outlines and can be edited as a vector shape.
What Are the Potential Pitfalls of Converting Text to Outlines?
While converting text to outlines is beneficial, it also comes with some disadvantages:
- Loss of Edibility: Once text is outlined, it cannot be edited as text anymore.
- File Size Increase: Outlined text can increase the overall file size, which may be a concern for certain projects.
Can You Undo the Conversion of Text to Outlines?
No, once text is converted to outlines, you cannot revert it back to editable text. Therefore, it's advisable to keep a copy of the original text layer in case you need to make changes later.
How to Prepare Your Artwork for Print After Converting Text to Outlines?
After converting text to outlines, ensure your artwork is print-ready by following these tips:
- Check for any additional adjustments needed for color and size.
- Use the Preflight option in Illustrator to check for any potential errors before printing.
- Save your work in a suitable format, such as PDF, that preserves vector quality.
Conclusion: Mastering Text Outlining in Adobe Illustrator
Understanding how to convert text to outlines in Illustrator is a fundamental skill for any graphic designer. It enhances your design capabilities, ensures compatibility, and guarantees the integrity of your artwork across different platforms. By following the guidelines and precautions outlined in this article, you’ll be well-equipped to utilize this powerful feature to its fullest potential. Whether you’re working on logos, print materials, or digital graphics, mastering this technique will elevate your design game and ensure that your typography remains flawless.
Article Recommendations
- Ap Precalculus Unit 3 Review
- Solider Costume
- Robbi Morgan
- Price Tag Details
- Ixora Maui Yellow
- Tornado Pro 4 Jacket
- Vegan Restaurants In Sugar Land
- Quality Metal Detectors
- Zhang Xueying
- Emo In Thong