In the modern digital age, presentations are an essential tool for conveying ideas, sharing information, and engaging audiences. Google Slides has emerged as a favorite platform for creating dynamic and interactive presentations. The ability to effectively utilize its features can significantly enhance the quality of your work. One such feature that can save you time and effort is the capability to copy slides. Whether you’re building upon an existing presentation or need to duplicate a specific slide for a different purpose, knowing how to copy slides in Google Slides is a valuable skill.
Copying slides allows you to maintain consistency across your presentations while also providing the flexibility to modify content as needed. This functionality is particularly useful for educators, business professionals, and anyone who frequently presents information. In this guide, we will explore the various methods to copy slides in Google Slides, ensuring that you can efficiently manage your presentations and focus on delivering compelling content.
As we delve into the specifics of how to copy slides in Google Slides, you will discover easy-to-follow steps, useful tips, and answers to common questions. By the end of this article, you will be equipped with the knowledge to streamline your presentation creation process and enhance your overall productivity.
What Are the Different Ways to Copy Slides in Google Slides?
When it comes to copying slides in Google Slides, there are several methods you can use. Each method comes with its own set of advantages, allowing you to choose the one that best fits your workflow. Here are the most common techniques:
- Using Keyboard Shortcuts
- Using the Right-Click Menu
- Using the Edit Menu
How to Copy Slides Using Keyboard Shortcuts?
One of the quickest ways to copy slides is by using keyboard shortcuts. This method is efficient and allows you to duplicate slides in just a few clicks. Here’s how to do it:
- Select the slide you want to copy in the left-hand slide panel.
- Press Ctrl + C (or Cmd + C on Mac) to copy the slide.
- Click on the location in the slide panel where you want to paste the copied slide.
- Press Ctrl + V (or Cmd + V on Mac) to paste the slide.
How to Copy Slides Using the Right-Click Menu?
If you prefer using your mouse, the right-click menu offers a straightforward way to copy slides. Follow these steps:
- Right-click on the slide you wish to copy in the left-hand slide panel.
- Select Copy from the context menu.
- Right-click on the spot where you want to paste the slide.
- Select Paste from the context menu.
Can You Copy Slides from One Google Slides Presentation to Another?
Yes, you can easily copy slides from one Google Slides presentation to another. This feature is particularly useful when you want to combine content from different presentations without starting from scratch. Here’s how to do it:
- Open the source Google Slides presentation.
- Copy the slide using one of the methods mentioned earlier.
- Open the destination Google Slides presentation.
- Click on the left-hand slide panel to select where you want to paste the slide.
- Paste the slide as described before.
What If I Want to Copy Multiple Slides at Once?
If you need to copy multiple slides, the process is just as simple. Here’s how to do it effectively:
- Hold down the Shift key and click on each slide you wish to copy in the left-hand slide panel.
- Once selected, use Ctrl + C (or Cmd + C on Mac) to copy all selected slides.
- Navigate to the destination presentation and click where you want to paste the slides.
- Use Ctrl + V (or Cmd + V on Mac) to paste all the copied slides.
Can I Copy Slides Between Different Accounts?
Copying slides between different Google accounts is possible, but it requires a few extra steps. Here’s how:
- Open the presentation in the source account.
- Copy the desired slides.
- Log into the destination Google account.
- Create a new Google Slides presentation or open an existing one.
- Paste the slides you copied from the other account.
How to Format Copied Slides for Consistency?
After copying slides, you may find that the formatting does not match your current presentation. Here are some tips to ensure consistency:
- Use the Master Slide to apply uniform formatting across slides.
- Adjust fonts, colors, and backgrounds to match your presentation theme.
- Check alignment and spacing to maintain a professional look.
What Common Mistakes Should You Avoid When Copying Slides?
While copying slides is a straightforward process, there are a few common pitfalls to watch out for:
- Not checking the formatting after pasting slides.
- Failing to save changes in the destination presentation.
- Overlooking slide transitions and animations that may not carry over.
Conclusion: Perfecting Your Google Slides Experience
Knowing how to copy slides in Google Slides can significantly enhance your presentation-building experience. Whether you’re a teacher preparing lecture materials, a business professional creating engaging reports, or a student compiling research, mastering the art of slide duplication can save you time and improve your workflow. With the techniques outlined above, you will be able to efficiently manage your slides and create cohesive presentations that captivate your audience.
By utilizing keyboard shortcuts, the right-click menu, and understanding how to handle multiple slides, you can streamline your process. Avoid common mistakes, ensure consistency, and watch your presentations shine. Happy presenting!
Article Recommendations
- Free Attractions In Niagara Falls
- Cars With Great Audio Systems
- Vintage Grandfather Wall Clock
- Robbi Morgan
- Melting Temperature Of Wax
- Lisa Raye Height
- Opera Singer Marina Viotti
- Ixora Maui Yellow
- Tornado Pro 4 Jacket
- Semi Gloss Polyurethane

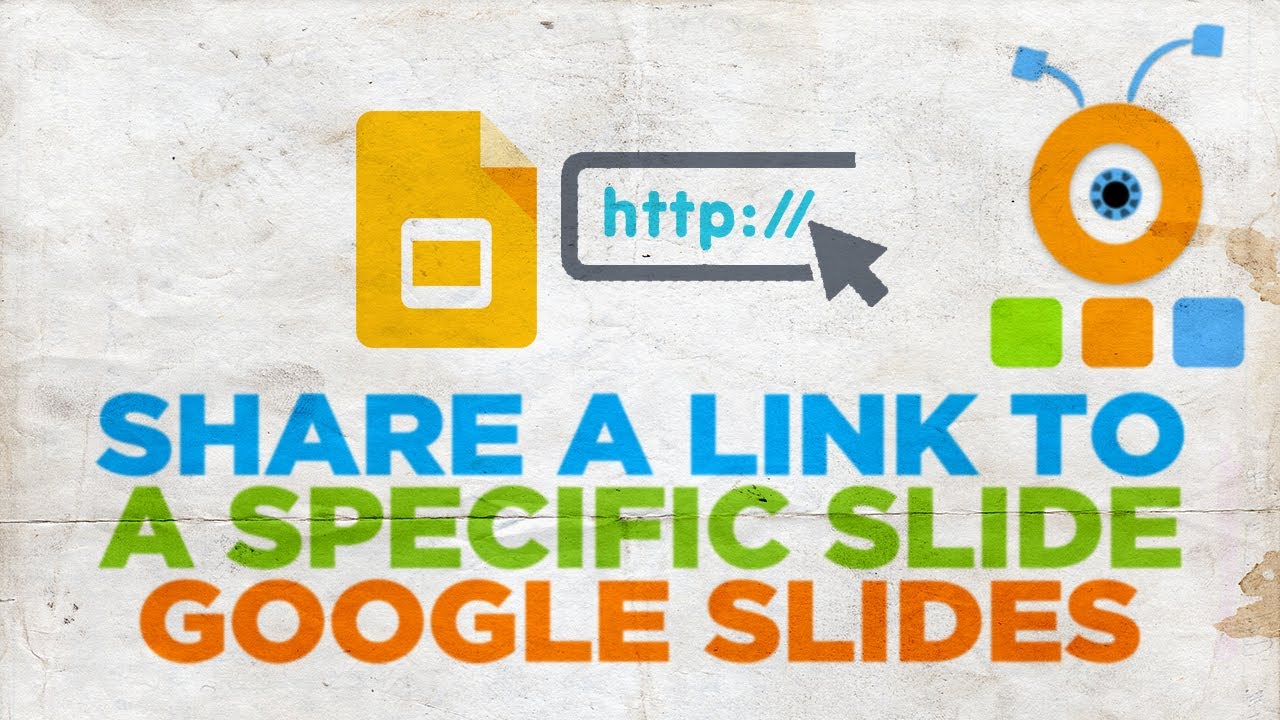
![How to Copy a Slide in Google Slides [Best Practice]](https://i2.wp.com/www.officedemy.com/wp-content/uploads/2022/03/How-to-copy-a-slide-in-google-slides-8-2048x1450.png)

