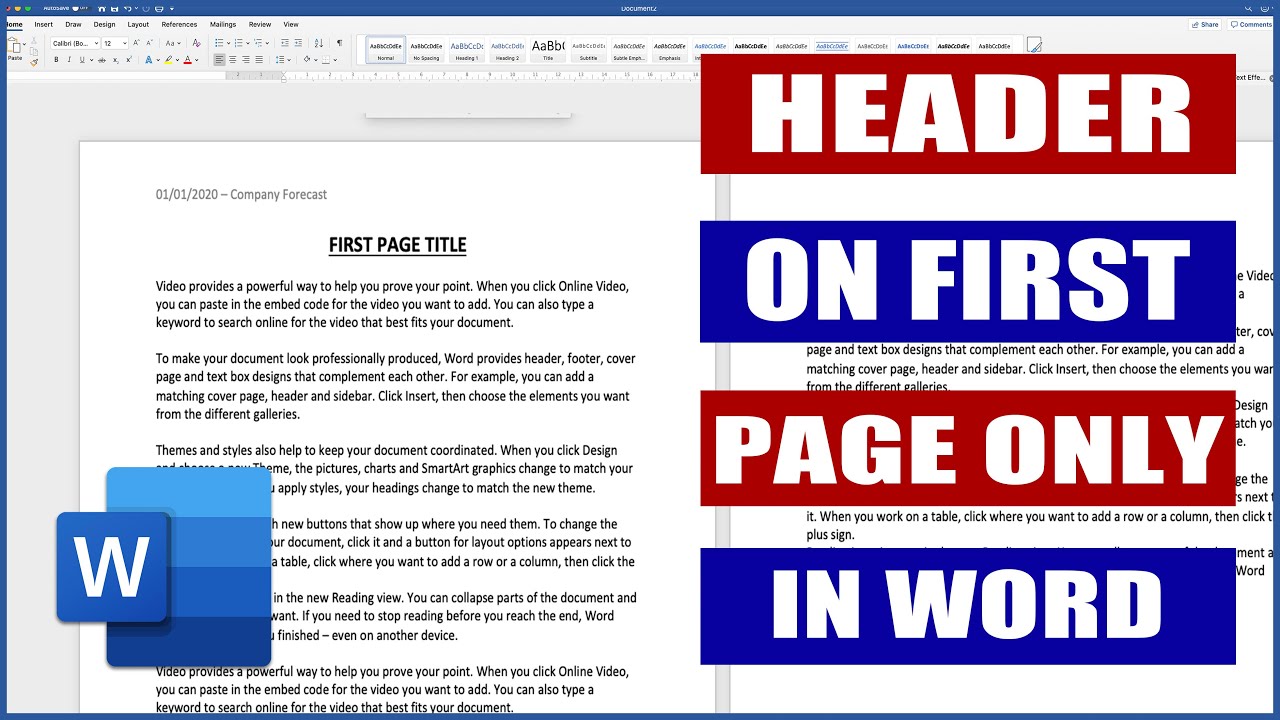Microsoft Word is an indispensable tool in today’s digital age, widely used for creating documents, reports, and presentations. However, many users encounter challenges when it comes to formatting their documents, particularly with headers. While it is common to want to remove all headers from a Word document, there are instances when you may only want to delete a specific header. This article will guide you through the steps to remove only one header in Word while preserving the rest of your document's format.
Understanding how to manipulate headers is crucial for producing professional-looking documents. Headers can often contain valuable information such as chapter titles or page numbers, so knowing how to manage them effectively can greatly enhance your document's readability. In this article, we will discuss the various methods available to remove a single header without affecting the others, ensuring that your document remains cohesive.
Whether you are a student, a professional, or someone who frequently works with Word, mastering the art of header management can save you time and frustration. Let’s delve into the practical steps and tips on how to remove only one header in Word, so you can maintain clarity and professionalism in your work.
What Are Headers in Microsoft Word?
Headers are sections at the top of a page in a Word document that can contain text, images, or other content. They are often used for:
- Title of the document
- Chapter or section names
- Page numbers
- Author names
Why Would You Want to Remove Only One Header?
There are various reasons why you might want to remove only one header from your document:
- To differentiate sections of your document
- To comply with formatting guidelines
- To enhance the aesthetic appeal of specific pages
How to Identify the Header You Want to Remove?
Before proceeding with the removal process, it is essential to identify the specific header you wish to remove. This may be done by scrolling through your document and visually locating the header. You can also enter the header editing mode by double-clicking the header area at the top of the page.
How to Remove Only One Header in Word?
Now that you understand what headers are and why you might want to remove one, let’s explore how to do it step by step.
Step-by-Step Guide to Remove a Header
- Open your Word document.
- Double-click the header area at the top of the page where the header you want to remove is located.
- With the header section open, look for the "Header & Footer Tools" on the ribbon menu.
- Choose “Different First Page” or “Different Odd & Even Pages” depending on your document's structure.
- Delete the text or content within the header section. This action will remove that specific header while keeping others intact.
- Click “Close Header and Footer” to return to the main document.
What if My Document Uses Sections?
In documents with multiple sections, removing a header can be slightly more complicated. Each section can have its own header. Follow these steps:
- Click on the section where the header you want to remove is located.
- Double-click the header area to enter header editing mode.
- Unlink the header from the previous section by clicking the “Link to Previous” button in the Header & Footer Tools.
- Delete the unwanted header. This will only remove it from the current section.
- Close the header editing mode.
What to Do If Headers Are Linked?
If you find that your headers are linked, you will need to unlink them before making any changes. Here’s how:
- Double-click on the header area of the page containing the header you wish to remove.
- Look for the “Link to Previous” option and click it to unlink the header.
- Proceed to delete the header content as described earlier.
Can I Customize Headers After Removal?
Yes! After removing a header, you can always customize other headers in your document. You can add new text, change the font, or adjust the layout as needed.
Tips for Managing Headers in Word
Here are some tips to help you manage headers more effectively:
- Use styles to maintain consistent formatting.
- Regularly review your headers for relevance.
- Utilize the “Header & Footer” tools for advanced options.
Conclusion: Mastering Header Removal in Word
Removing only one header in Word can enhance the organization and appearance of your document. By following the steps outlined in this article, you can maintain control over your document’s headers, ensuring clarity and professionalism. Remember that you can always customize headers to fit the needs of your document better. With practice, managing headers in Word will become second nature.
Article Recommendations
- Elements Compounds And Mixtures Answer Key
- Gen Tullos
- Robbi Morgan
- Free Attractions In Niagara Falls
- Claudia Gerini
- Solider Costume
- Reflex Compound Bow
- Night Of The Living Deb Script
- Vegan Restaurants In Sugar Land
- Thyronorm 50mcg