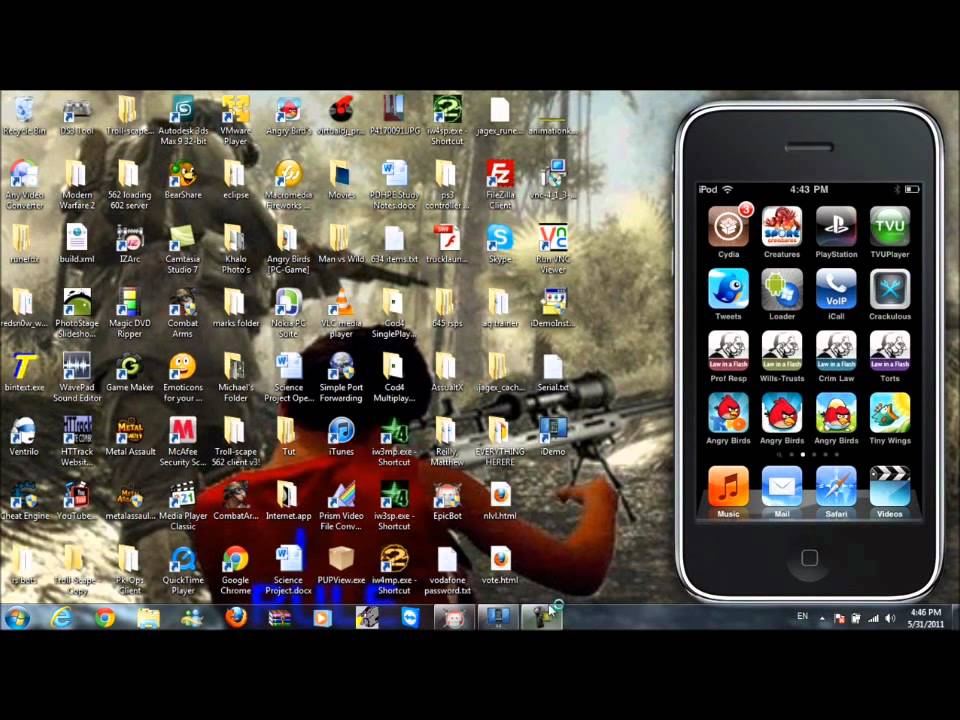How to connect iPod to computer is a common question for anyone looking to sync their music, photos, and other data between devices. Whether you're a tech-savvy iPod enthusiast or just getting started with your first Apple device, understanding how to establish a seamless connection between your iPod and computer is crucial. This comprehensive guide will walk you through the entire process, ensuring that you can enjoy your favorite tunes and media without a hitch.
Apple's iPod has long been hailed as a revolutionary device in the world of portable music. With its sleek design and user-friendly interface, the iPod has become a staple for music lovers worldwide. However, to make the most of your iPod, you need to know how to connect it to your computer effectively. This connection allows you to sync your music library, back up important data, and even update your iPod's software to keep it running smoothly.
In this article, we will delve into the step-by-step process of connecting your iPod to your computer. From understanding the necessary cables and software to troubleshooting common issues, we've got you covered. By the end of this guide, you'll have the confidence and know-how to connect your iPod to your computer like a pro, ensuring that your music and media are always at your fingertips. So, let's get started on this exciting journey of digital connectivity!
Table of Contents
- Types of iPods and Their Connectivity Options
- Essential Cables and Accessories for Connecting iPod to Computer
- Using iTunes to Connect and Sync Your iPod
- Troubleshooting Common Connection Issues
- Alternatives to iTunes for Managing Your iPod
- Syncing Music and Other Media Files
- Updating Your iPod Software
- Backing Up Your iPod Data
- USB vs. Wireless Connections: Pros and Cons
- Using Third-Party Tools for Enhanced iPod Connectivity
- Security Considerations When Connecting Devices
- Optimizing Your iPod's Performance
- The Future of iPod Connectivity
- Frequently Asked Questions
- Conclusion
Types of iPods and Their Connectivity Options
iPods have evolved significantly since their debut, with multiple models offering various features and connectivity options. Understanding the type of iPod you own is the first step in determining how to connect it to your computer. The primary types of iPods include the iPod Classic, iPod Nano, iPod Shuffle, iPod Touch, and most recently, the iPod Pro.
The iPod Classic is known for its iconic click wheel and large storage capacity, typically connected to computers using a 30-pin dock connector or USB cable. The iPod Nano and iPod Shuffle are more compact and portable, with the Nano featuring a touchscreen interface and the Shuffle relying on physical buttons. Both models typically connect via USB cables.
The iPod Touch resembles an iPhone in appearance and functionality, equipped with a touchscreen, Wi-Fi capability, and access to the App Store. It connects to computers using a lightning cable or wirelessly through Wi-Fi syncing. The latest iteration, the iPod Pro, offers advanced features such as a high-resolution display and enhanced audio quality, with connectivity options including USB-C and wireless methods.
Each iPod model has its own unique set of connectivity options, and understanding these differences is crucial for a successful connection to your computer. Whether you're using a traditional USB connection or exploring wireless syncing options, knowing your iPod's capabilities will help you make the most of your device.
Essential Cables and Accessories for Connecting iPod to Computer
Connecting your iPod to your computer requires the right cables and accessories. The type of cable needed depends on your iPod model and the available ports on your computer. Let's take a closer look at the essential cables and accessories required for a seamless connection.
For older iPod models like the iPod Classic or iPod Nano, a 30-pin dock connector cable is typically used. This cable connects to a USB port on your computer, allowing for data transfer and charging. However, many modern computers may not have a USB-A port, so you may need a USB to USB-C adapter for compatibility.
For newer models like the iPod Touch and iPod Pro, a Lightning cable or USB-C cable is required. These cables offer faster data transfer speeds and are compatible with modern devices. Ensure that you have the appropriate cable for your iPod model to establish a reliable connection.
In addition to cables, certain accessories can enhance your iPod connectivity experience. Docking stations provide a convenient way to charge and connect your iPod to your computer, often featuring additional ports for other devices. Wireless adapters allow for Wi-Fi syncing, eliminating the need for physical cables and offering a more flexible connection option.
Having the right cables and accessories is essential for connecting your iPod to your computer effectively. By ensuring compatibility and exploring additional connectivity options, you can enjoy a hassle-free experience and make the most of your iPod's capabilities.
Using iTunes to Connect and Sync Your iPod
iTunes is Apple's official software for managing and syncing your iPod with your computer. It provides a user-friendly interface for transferring music, photos, and other media files between devices. Let's explore the steps involved in using iTunes to connect and sync your iPod.
First, ensure that you have the latest version of iTunes installed on your computer. You can download it from the Apple website or update it through the software itself. Once installed, open iTunes and connect your iPod to your computer using the appropriate cable.
Upon connecting your iPod, iTunes will recognize the device and display it in the sidebar. You may be prompted to authorize your computer if it's the first time connecting your iPod. This step ensures that your iPod can sync with your iTunes library.
With your iPod connected, you can start managing your media files. Click on the iPod icon in the sidebar to access the syncing options. You can choose to sync your entire music library or select specific playlists, artists, or genres. Similarly, you can sync photos, videos, and other media files based on your preferences.
iTunes offers additional features for managing your iPod, such as creating playlists, organizing your library, and updating your device's software. Explore these options to optimize your iPod experience and keep your media files organized.
Using iTunes to connect and sync your iPod provides a comprehensive solution for managing your media library. By following the steps outlined above, you can ensure a seamless connection between your iPod and computer, allowing you to enjoy your favorite tunes and media effortlessly.
Troubleshooting Common Connection Issues
Connecting your iPod to your computer may not always go smoothly, and you might encounter some common connection issues along the way. Understanding how to troubleshoot these problems will help you resolve them quickly and continue enjoying your iPod without interruption.
One of the most common issues is the computer not recognizing the iPod when it's connected. This could be due to a faulty cable, outdated software, or incorrect settings. Start by checking the cable connections and ensuring that both your iPod and computer have the latest software updates.
If the problem persists, try connecting your iPod to a different USB port on your computer or using a different cable. Sometimes, a specific port or cable may be causing the issue, and switching to another one can help resolve it.
Another common issue is the iPod not appearing in iTunes. This may occur if your iPod is set to "Manually manage music and videos," preventing automatic syncing. To resolve this, open iTunes, select your iPod in the sidebar, and ensure that the "Manually manage music and videos" option is unchecked.
If you're experiencing slow data transfer speeds or connectivity issues, try restarting both your iPod and computer. Sometimes, a simple restart can resolve minor glitches and improve the connection.
For more advanced troubleshooting, consult the Apple support website or contact their customer service for assistance. They can provide further guidance and solutions based on your specific issue.
By understanding how to troubleshoot common connection issues, you can quickly resolve any problems that arise and ensure a smooth experience when connecting your iPod to your computer.
Alternatives to iTunes for Managing Your iPod
While iTunes is the official software for managing your iPod, there are several alternatives available that offer additional features and flexibility. Exploring these alternatives can enhance your iPod experience and provide more options for managing your media files.
One popular alternative is WALTR, a user-friendly application that allows you to transfer music, videos, and other media files to your iPod without using iTunes. WALTR supports various file formats and offers fast transfer speeds, making it a convenient choice for those who prefer a simpler interface.
Another option is iMazing, a comprehensive iOS device manager that offers advanced features for managing your iPod. iMazing allows you to transfer media files, create backups, and even manage your iPod's apps and settings. It's a powerful alternative for users who want more control over their device.
MediaMonkey is another popular choice, offering a robust media management solution for Windows users. With MediaMonkey, you can organize your music library, sync your iPod, and even convert media files to different formats. Its extensive features make it a versatile alternative to iTunes.
For Mac users, Fidelia is a great option, providing a high-quality audio player and media management tool. Fidelia supports various audio formats and offers advanced features for audiophiles who want to optimize their listening experience.
Exploring these alternatives can provide you with additional options for managing your iPod and enhance your overall experience. Whether you prefer a simpler interface or advanced features, there's an alternative to iTunes that suits your needs.
Syncing Music and Other Media Files
Syncing music and other media files between your iPod and computer is a fundamental aspect of using your device. Understanding how to sync your files effectively ensures that your music library and media collection are always up to date and accessible.
The first step in syncing your music is to connect your iPod to your computer using the appropriate cable. Once connected, open iTunes or your preferred media management software and select your iPod from the list of devices.
In iTunes, you can choose to sync your entire music library or select specific playlists, artists, or genres. To do this, navigate to the "Music" tab within your iPod settings and select your preferred syncing options. You can also choose to sync additional media files such as photos, videos, and podcasts by navigating to the respective tabs and selecting your preferences.
For those using alternative media management software, the syncing process may vary slightly. However, most software will offer similar options for selecting and syncing your media files. Refer to the software's user guide or support resources for specific instructions.
Once you've selected your syncing options, initiate the sync process. Depending on the size of your media library, this may take a few minutes. Ensure that your iPod remains connected to your computer throughout the process to avoid any interruptions.
After the sync is complete, you can disconnect your iPod and enjoy your updated media collection. Regularly syncing your iPod ensures that your music library and media files are always current and accessible, allowing you to enjoy your favorite tunes anytime, anywhere.
Updating Your iPod Software
Keeping your iPod software up to date is essential for maintaining optimal performance and compatibility with the latest features and applications. Regular software updates can also address security vulnerabilities and improve overall device stability.
To check for software updates, connect your iPod to your computer and open iTunes or your preferred media management software. Select your iPod from the list of devices and navigate to the "Summary" tab within the device settings.
Within the "Summary" tab, you'll find an option to check for software updates. Click on this option, and the software will automatically search for any available updates for your iPod model. If an update is available, follow the on-screen instructions to download and install it.
Ensure that your iPod remains connected to your computer throughout the update process to avoid any interruptions. Depending on the size of the update, this may take some time, so be patient and allow the process to complete.
Once the update is installed, your iPod will restart, and you can disconnect it from your computer. It's a good practice to regularly check for software updates to ensure that your iPod remains compatible with the latest features and applications.
By keeping your iPod software up to date, you can enjoy an improved user experience and ensure that your device continues to perform at its best. Regular updates also help protect your iPod from potential security threats, providing peace of mind when using your device.
Backing Up Your iPod Data
Backing up your iPod data is a crucial step in safeguarding your music library, photos, and other media files. Regular backups ensure that your data is protected in the event of accidental deletion, device loss, or hardware failure.
One of the easiest ways to back up your iPod data is by using iTunes or your preferred media management software. Connect your iPod to your computer and open the software. Select your iPod from the list of devices and navigate to the "Summary" tab within the device settings.
Within the "Summary" tab, you'll find an option to create a backup of your iPod data. Click on this option, and the software will begin backing up your music library, photos, and other media files to your computer. Depending on the size of your data, this may take some time, so be patient and allow the process to complete.
For those using alternative media management software, the backup process may vary slightly. However, most software will offer similar options for creating backups of your iPod data. Refer to the software's user guide or support resources for specific instructions.
In addition to creating backups on your computer, consider using cloud storage services such as iCloud or Google Drive for added security. Cloud backups provide an extra layer of protection by storing your data remotely, ensuring that it's accessible from any device with an internet connection.
By regularly backing up your iPod data, you can ensure that your music library and media files are protected and easily recoverable in the event of data loss. It's a simple yet effective way to safeguard your digital collection and enjoy peace of mind when using your iPod.
USB vs. Wireless Connections: Pros and Cons
When it comes to connecting your iPod to your computer, you have two primary options: USB connections and wireless connections. Each method offers its own set of advantages and disadvantages, and understanding these can help you choose the best option for your needs.
USB connections are the traditional method for connecting your iPod to your computer. They offer fast and reliable data transfer speeds, making them ideal for syncing large media libraries. USB connections also provide a stable connection, ensuring that your iPod remains connected throughout the syncing process.
However, USB connections require physical cables, which can be cumbersome and limit flexibility. If you're using a computer with limited USB ports, you may need to invest in additional adapters or hubs to accommodate your devices.
Wireless connections, on the other hand, offer greater flexibility and convenience. They allow you to sync your iPod with your computer without the need for physical cables, providing a more streamlined and clutter-free experience. Wireless connections also enable you to sync your iPod from anywhere within your Wi-Fi network, making them ideal for those who prefer a more mobile setup.
However, wireless connections may be slower than USB connections, especially when syncing large media libraries. They also require a stable Wi-Fi network, and any interruptions in the connection can disrupt the syncing process.
Ultimately, the choice between USB and wireless connections depends on your personal preferences and needs. If you prioritize speed and reliability, a USB connection may be the best option. However, if flexibility and convenience are more important, a wireless connection may be the way to go.
Using Third-Party Tools for Enhanced iPod Connectivity
In addition to iTunes and alternative media management software, there are several third-party tools available that offer enhanced connectivity options for your iPod. These tools can provide additional features and functionality, allowing you to customize your iPod experience further.
One popular third-party tool is AnyTrans, a comprehensive iOS device manager that offers advanced features for managing your iPod. AnyTrans allows you to transfer media files, create backups, and even manage your iPod's apps and settings. It's a powerful tool for users who want more control over their device.
Another option is Syncios, a versatile media management tool that offers a range of features for managing your iPod. Syncios supports various file formats and offers fast transfer speeds, making it a convenient choice for those who prefer a simpler interface.
iExplorer is another popular choice, offering a robust media management solution for both Windows and Mac users. With iExplorer, you can organize your music library, sync your iPod, and even convert media files to different formats. Its extensive features make it a versatile alternative to traditional media management software.
For those who prioritize security and privacy, CopyTrans is a great option, providing a secure and reliable solution for managing your iPod. CopyTrans allows you to transfer media files, create backups, and even manage your iPod's apps and settings with ease.
Exploring these third-party tools can provide you with additional options for managing your iPod and enhance your overall experience. Whether you prefer a simpler interface or advanced features, there's a third-party tool that suits your needs.
Security Considerations When Connecting Devices
When connecting your iPod to your computer, it's essential to consider security measures to protect your data and device from potential threats. Understanding these security considerations will help you safeguard your information and ensure a safe connection.
First and foremost, ensure that both your iPod and computer have the latest software updates installed. Software updates often include security patches that address vulnerabilities and protect your devices from potential threats.
Additionally, use strong and unique passwords for your iPod and computer accounts. Avoid using easily guessable passwords and consider using a password manager to securely store and manage your passwords.
When using public Wi-Fi networks, be cautious about connecting your iPod and avoid accessing sensitive information. Public Wi-Fi networks are often less secure and can expose your device to potential threats. If necessary, use a virtual private network (VPN) to encrypt your connection and protect your data.
Regularly monitor your iPod and computer for any unusual activity or unauthorized access. If you suspect that your device has been compromised, take immediate action by changing your passwords and contacting Apple support for assistance.
By considering these security measures, you can protect your iPod and computer from potential threats and ensure a safe and secure connection. Prioritizing security helps safeguard your data and provides peace of mind when using your devices.
Optimizing Your iPod's Performance
Optimizing your iPod's performance ensures that your device runs smoothly and efficiently, allowing you to enjoy your music and media without any hiccups. There are several steps you can take to enhance your iPod's performance and keep it in top shape.
First, regularly update your iPod's software to ensure that you have the latest features and improvements. Software updates often include performance enhancements that can improve your device's overall speed and functionality.
Next, manage your iPod's storage by regularly deleting unnecessary files and apps. A cluttered device can slow down performance, so take the time to organize your media library and remove any files that you no longer need.
Consider reducing the number of background apps and processes running on your iPod. These processes can consume valuable resources and slow down your device. Close any unnecessary apps and disable background refresh for apps that you don't frequently use.
For iPod models with a removable battery, consider replacing the battery if you're experiencing reduced performance or battery life. Over time, batteries can degrade and affect your device's performance, so replacing them can provide a significant improvement.
Finally, perform regular maintenance on your iPod by restarting it periodically and performing a factory reset if necessary. A factory reset can resolve persistent performance issues and restore your device to its original state.
By following these steps, you can optimize your iPod's performance and ensure that it continues to run smoothly. Regular maintenance and software updates can help you make the most of your device and enjoy an enhanced user experience.
The Future of iPod Connectivity
The future of iPod connectivity is evolving rapidly, with new technologies and innovations shaping the way we connect our devices. Understanding these trends can provide insight into what to expect in the coming years and how iPod connectivity may continue to improve.
One significant trend is the shift towards wireless connectivity, with more devices offering seamless Wi-Fi and Bluetooth syncing options. This trend allows for greater flexibility and convenience, eliminating the need for physical cables and providing a more streamlined experience.
Another trend is the integration of smart home technologies, enabling iPods to connect with other devices and services within the home ecosystem. This integration allows for enhanced functionality, such as streaming music to smart speakers or controlling smart home devices directly from your iPod.
Additionally, advancements in cloud technology are providing new opportunities for iPod connectivity. Cloud storage and services allow for seamless access to your media library from any device with an internet connection, providing a more flexible and convenient experience.
As technology continues to advance, we can expect further improvements in iPod connectivity, with faster data transfer speeds, enhanced security measures, and more intuitive user interfaces. These advancements will continue to enhance the overall iPod experience and provide users with more options for managing their devices.
The future of iPod connectivity is bright, with exciting developments on the horizon. By staying informed about these trends, you can make the most of your iPod and enjoy a seamless and connected experience.
Frequently Asked Questions
- How do I connect my iPod to my computer using iTunes?
Connect your iPod to your computer using the appropriate cable and open iTunes. Select your iPod from the list of devices and follow the on-screen instructions to sync your media files.
- Can I connect my iPod to my computer wirelessly?
Yes, certain iPod models support wireless syncing via Wi-Fi. Ensure that both your iPod and computer are connected to the same Wi-Fi network and follow the on-screen instructions to sync your media files.
- What should I do if my iPod is not recognized by my computer?
Check the cable connections and ensure that both your iPod and computer have the latest software updates. If the problem persists, try connecting your iPod to a different USB port or using a different cable.
- Are there alternatives to iTunes for managing my iPod?
Yes, there are several alternatives to iTunes, such as WALTR, iMazing, and MediaMonkey, that offer additional features and flexibility for managing your media files.
- How do I update my iPod's software?
Connect your iPod to your computer and open iTunes or your preferred media management software. Select your iPod from the list of devices and navigate to the "Summary" tab to check for software updates.
- How can I back up my iPod data?
Use iTunes or your preferred media management software to create a backup of your iPod data. Alternatively, consider using cloud storage services such as iCloud or Google Drive for added security.
Conclusion
Connecting your iPod to your computer is an essential aspect of managing your music library and media files. By understanding the various connectivity options, troubleshooting common issues, and exploring alternative software solutions, you can enjoy a seamless and connected experience.
Whether you prefer traditional USB connections or the flexibility of wireless syncing, this comprehensive guide has provided you with the knowledge and tools needed to make the most of your iPod. From optimizing performance to ensuring security, you can enjoy your favorite tunes and media without a hitch.
As technology continues to evolve, we can expect further advancements in iPod connectivity, providing even more options and features for users to explore. By staying informed and embracing these developments, you can continue to enjoy a connected and enhanced iPod experience for years to come.
For more information on iPod connectivity and related topics, consider visiting Apple's official support page. It offers a wealth of resources and guides to help you make the most of your iPod.
Article Recommendations
- Bibi Breijman
- Morgan Kay Beamer
- Evergreen Bushes And Shrubs
- Price Tag Details
- Cleaning Kenmore Dishwasher
- Sarah Lahbati Starstruck
- Ixora Maui Yellow
- Old Dollar Shave Club Handle
- Sherell Ford
- Evgo Charge Rates