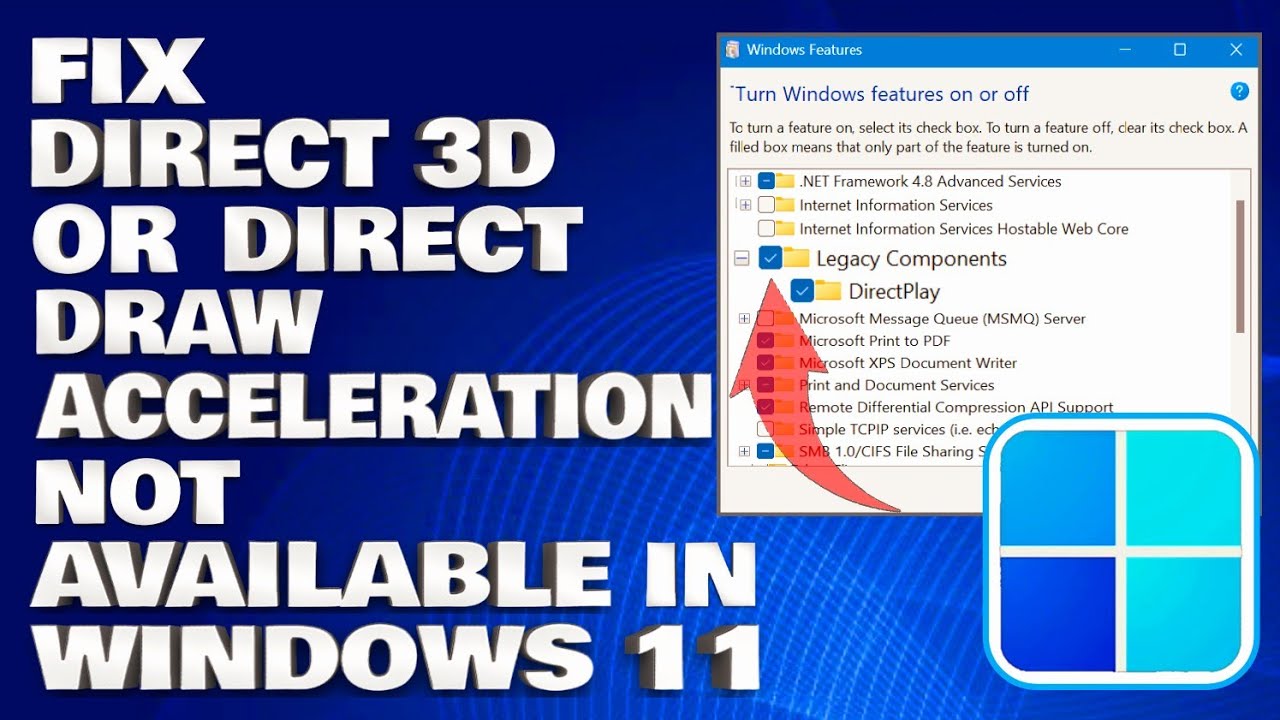Graphics performance can sometimes be a tricky domain, especially when dealing with older software or hardware incompatibilities. One of the features that can hinder your experience is Direct Draw Acceleration. Disabling this feature may help improve performance, especially for older games or applications that are not optimized for modern graphic settings. In this guide, we will walk you through the steps on how to disable direct draw acceleration, ensuring that you enhance your system’s compatibility with various applications.
Many users may not even be aware that Direct Draw Acceleration is enabled on their systems and how it can affect their gaming experience or graphic-heavy applications. For those encountering graphical glitches, screen flickering, or unexpected crashes, learning how to disable direct draw acceleration could be the solution. This guide aims to equip you with the necessary knowledge to manage your graphics settings effectively.
Whether you are a casual gamer, a professional graphic designer, or simply someone who wants to optimize their computer's performance, understanding how to disable direct draw acceleration can be an essential skill. Let’s dive into the details so you can take control over your graphics settings and improve your overall user experience.
What is Direct Draw Acceleration?
Direct Draw Acceleration is a graphics feature that allows applications to directly access the graphics hardware for rendering graphics, bypassing some of the steps that the operating system normally takes. This can lead to faster performance in applications but can also result in compatibility issues with older software or games.
Why Would You Want to Disable Direct Draw Acceleration?
There are several reasons why you might want to disable Direct Draw Acceleration:
- Experiencing graphical glitches or artifacts in older games.
- Applications crashing unexpectedly or freezing.
- Screen flickering or poor rendering performance.
- Compatibility issues with certain software that relies on older graphic technologies.
How to Check if Direct Draw Acceleration is Enabled?
Before you disable Direct Draw Acceleration, it’s essential to check if it is currently enabled on your system. Here’s how to do it:
- Press the Windows key + R to open the Run dialog box.
- Type dxdiag and hit Enter.
- In the DirectX Diagnostic Tool, navigate to the Display tab.
- Look for the Direct Draw Acceleration entry to see if it is enabled.
How to Disable Direct Draw Acceleration?
Now that you know what Direct Draw Acceleration is and how to check its status, let’s explore the steps to disable it:
- Open the Run dialog box again by pressing Windows key + R.
- Type devmgmt.msc and press Enter to open Device Manager.
- Expand the Display adapters category.
- Right-click on your graphics card and select Properties.
- Navigate to the Driver tab.
- Click on Roll Back Driver if available, or uninstall the driver and restart your computer.
- Reinstall the driver without Direct Draw Acceleration enabled.
Can Disabling Direct Draw Acceleration Affect Other Applications?
Yes, disabling Direct Draw Acceleration can have an impact on other applications that rely on hardware acceleration. While it may improve performance for certain older applications, newer software might not benefit from it. It is crucial to test the performance of various applications after making these changes.
What Are the Risks of Disabling Direct Draw Acceleration?
While disabling Direct Draw Acceleration can resolve certain issues, it also comes with potential risks:
- Decreased performance in newer games or applications.
- Loss of graphical fidelity in applications that rely on acceleration.
- Possible instability in some software, particularly those that require advanced graphics features.
How to Re-enable Direct Draw Acceleration if Needed?
If you find that disabling Direct Draw Acceleration negatively affects your experience, you can easily re-enable it by following these steps:
- Open Device Manager by pressing Windows key + R, typing devmgmt.msc, and hitting Enter.
- Expand the Display adapters section.
- Right-click on your graphics card and select Properties.
- Navigate to the Driver tab.
- If you previously rolled back the driver, you can update it again to restore functionality.
What to Do If Problems Persist After Disabling Direct Draw Acceleration?
Sometimes, disabling Direct Draw Acceleration may not completely resolve the issues you are experiencing. If problems persist, consider the following:
- Check for driver updates from your graphics card manufacturer.
- Consider performing a clean installation of your graphics drivers.
- Look for patches or updates for the specific applications you are having trouble with.
- Explore forums and community discussions for similar issues and solutions.
Conclusion: Is Disabling Direct Draw Acceleration Right for You?
Disabling Direct Draw Acceleration can be a beneficial move for users experiencing compatibility issues with older applications or games. However, it’s essential to weigh the pros and cons before proceeding. By following the steps outlined in this guide, you can make an informed decision on how to disable direct draw acceleration and optimize your system’s performance according to your needs.
Article Recommendations
- Reflex Compound Bow
- Hdfs Copy To Local
- Evgo Charge Rates
- Vogue October 2003
- Amy Allan
- Luisa Baratto
- Tornado Pro 4 Jacket
- Bibi Breijman
- Drinking Ambien
- Cleaning Kenmore Dishwasher