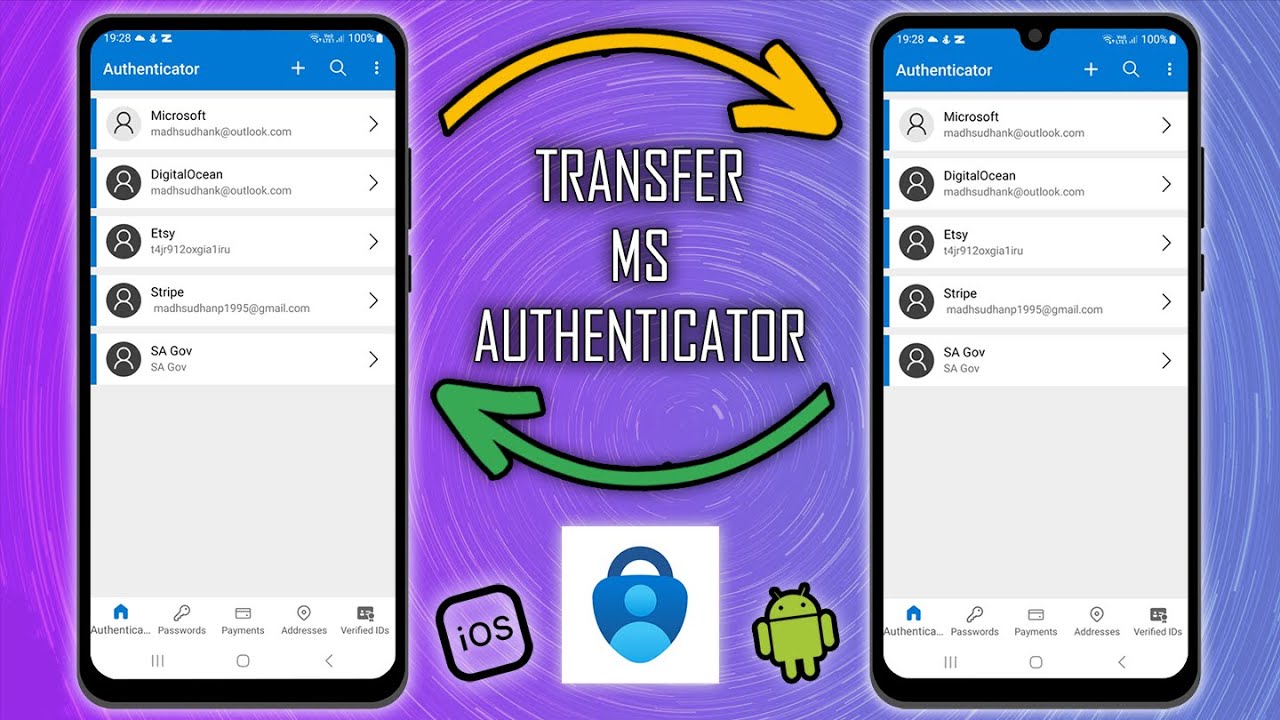In today’s digital age, safeguarding our online accounts is more essential than ever. With the rise of two-factor authentication (2FA), many users rely on authenticator apps to add an extra layer of security. However, what happens when you upgrade your phone or switch to a new one? Moving your authenticator to a new phone might seem daunting, but it’s a necessary step to ensure continued access to your accounts. This guide will walk you through the process smoothly and efficiently, ensuring that your transition is as seamless as possible.
When you switch phones, the last thing you want is to be locked out of your important accounts. Authenticator apps generate time-sensitive codes that are crucial for logging in, and without transferring these, you may find yourself in a bind. Fortunately, moving your authenticator to a new phone is straightforward if you follow the right steps. This article will provide you with all the information you need to make the transition effortlessly.
From backing up your data to setting up your new device, this guide will cover everything you need to know about how to move authenticator to new phone. Whether you’re using Google Authenticator, Microsoft Authenticator, or any other similar app, we’ve got you covered. Let’s dive in and ensure your accounts remain secure while you transition to your new device!
What is an Authenticator App?
Authenticator apps are security applications that generate time-based one-time passwords (TOTP) for two-factor authentication. They are designed to enhance account security by requiring not just a username and password but also a code that changes every 30 seconds. This added layer of security makes it significantly harder for unauthorized users to gain access to your accounts.
Why Do You Need to Move Your Authenticator to a New Phone?
When upgrading to a new phone, it's vital to transfer your authenticator app to maintain access to your accounts. If you don’t move it, you may face issues logging in, as the codes generated by the app on your old phone will no longer be valid. This can lead to frustration and potential lockouts from important services.
How Do You Backup Your Authenticator App?
Backing up your authenticator app is crucial before switching devices. Here are some methods to do this:
- Check if your authenticator app offers cloud backup features. Some apps allow you to save your settings and accounts online.
- Write down the backup codes provided by your services when setting up 2FA. These codes can be used to access your account in case you lose access to your authenticator.
- Take screenshots of the QR codes you used to set up 2FA for each account. Store them in a secure location.
How to Move Authenticator to New Phone?
Now that you’ve backed up your authenticator app, let’s look at how to transfer it to your new phone.
Step-by-Step Guide on How to Move Authenticator to New Phone
- Install the Authenticator App: Download the same authenticator app on your new phone from the app store.
- Transfer Accounts: Open the app on your old phone and go to the settings. Look for an option to transfer accounts or export your data.
- Scan QR Code: On your new phone, choose the option to add an account and scan the QR code displayed on your old phone.
- Verify Codes: Once the transfer is complete, verify that the codes generated on your new phone work by logging into your accounts.
- Delete Old App: After confirming everything works fine, you can uninstall the authenticator app on your old phone.
What If I Don’t Have Access to My Old Phone?
If you no longer have access to your old phone, don’t despair. You can still regain access to your accounts, but it may take more effort. Here’s what you can do:
- Use backup codes: Most services provide backup codes when you enable 2FA. Use these codes to log in.
- Contact customer support: Reach out to the customer support of the services you are trying to access. They may have recovery options.
- Reset 2FA: Some services allow you to reset your two-factor authentication by verifying your identity through email or SMS.
How to Set Up Authenticator App on New Phone?
Once you’ve successfully moved your authenticator to your new phone, you’ll want to ensure you're set up correctly. Here’s how to do that:
Steps to Set Up Authenticator App on New Phone
- Open the App: Launch the authenticator app on your new phone.
- Add Accounts: If you haven’t transferred your accounts, you can manually add them by scanning the QR codes from each service.
- Finalize Setup: Ensure that all your accounts are accessible and that the codes generated are accurate.
What Are Common Issues When Moving Authenticator?
While moving your authenticator to a new phone is generally straightforward, you may encounter some common issues:
- Inability to scan QR codes due to poor lighting or camera quality.
- Old codes still being valid, leading to confusion over which codes to use.
- Forgetting to back up accounts, resulting in loss of access.
Final Thoughts on How to Move Authenticator to New Phone
Moving your authenticator to a new phone doesn’t have to be a stressful experience. By following the steps outlined in this guide, you can smoothly transition to your new device while maintaining access to your important accounts. Always remember to back up your authenticator app and keep your backup codes handy, as they can save you a lot of trouble in the long run. Now, armed with this knowledge, you can confidently manage your digital security with ease!
Article Recommendations
- Robin Sharma Wife
- Gen Tullos
- How Far Is Jacksonville From West Palm Beach
- Opera Singer Marina Viotti
- Frost Line In Alaska
- Drinking Ambien
- Old Dollar Shave Club Handle
- Cars With Great Audio Systems
- Price Tag Details
- Glycemic Index Tomato Sauce