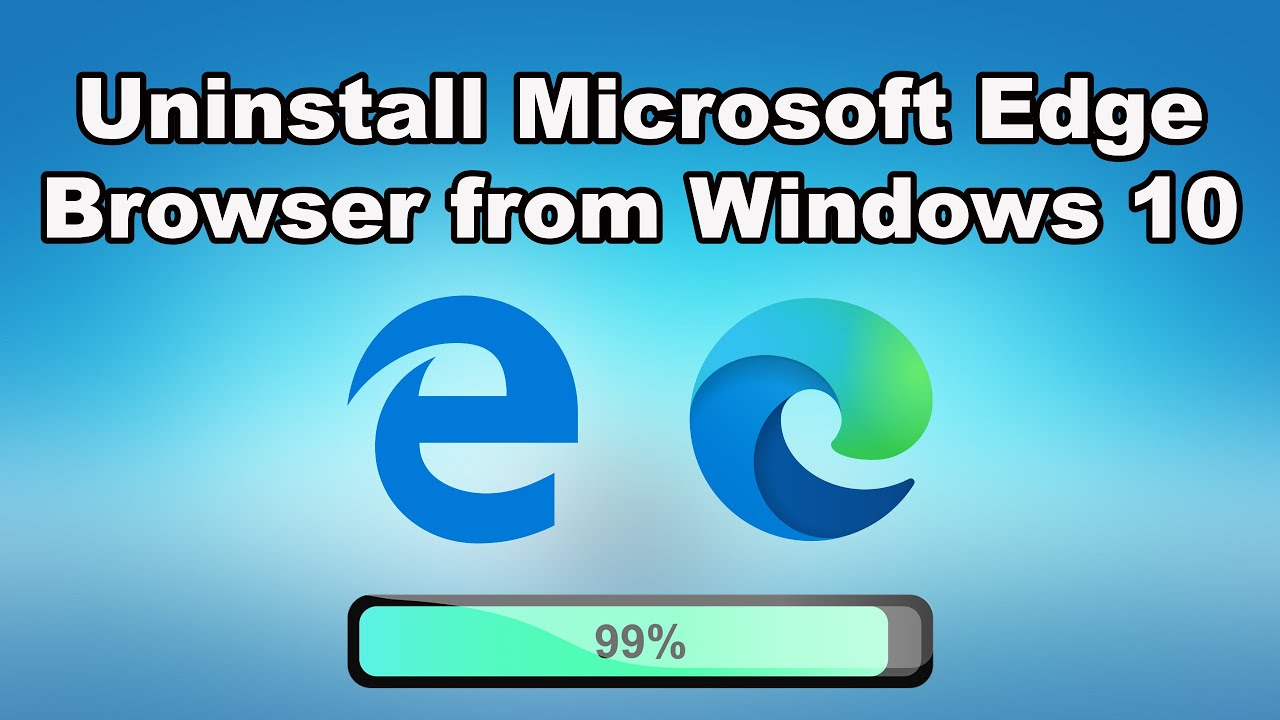In a world dominated by numerous web browsers, Microsoft Edge has earned its place as a popular choice for many users. However, there are instances where you may find yourself wanting to uninstall this browser from your device. Whether it’s due to personal preference, compatibility issues, or simply wanting to try out a different browser, knowing how to uninstall Microsoft Edge browser can be a valuable skill. This guide aims to provide you with clear and concise instructions on how to achieve this.
Uninstalling Microsoft Edge may sound daunting, especially for those who are not tech-savvy. However, with the right guidance, it can be a straightforward process. This article will walk you through the various methods available for uninstalling Microsoft Edge on different operating systems, ensuring that you have the information you need at your fingertips. Additionally, we will address common questions and concerns users may have regarding the uninstallation process.
By the end of this guide, you will not only understand how to uninstall Microsoft Edge browser but also gain insight into why you might want to do so. With a plethora of browser options available, it’s essential to choose the one that best fits your needs. So, let’s dive in and explore the various ways to remove Microsoft Edge from your device!
Why Would You Want to Uninstall Microsoft Edge Browser?
There are several reasons why users consider uninstalling Microsoft Edge. Here are a few common motivations:
- Preference for another browser with more features.
- Performance issues or slow response times.
- Compatibility problems with certain websites.
- Desire to free up space on your device.
Is It Possible to Uninstall Microsoft Edge?
Many users wonder whether Microsoft Edge can be completely uninstalled from their systems. The answer is yes, but it depends on the version of Windows you are using. In Windows 10 and 11, Microsoft Edge is integrated into the operating system, making it a bit more challenging to remove. However, there are methods to uninstall it successfully. Let's explore how to uninstall Microsoft Edge browser from different systems.
How to Uninstall Microsoft Edge Browser on Windows 10?
If you're running Windows 10, here’s how you can uninstall Microsoft Edge:
- Press the Windows + I keys to open the Settings app.
- Click on Apps to access the list of installed applications.
- Scroll down to find Microsoft Edge in the list.
- Select Microsoft Edge and click on the Uninstall button.
- Follow the on-screen instructions to complete the uninstallation process.
How to Uninstall Microsoft Edge Browser on Windows 11?
Uninstalling Microsoft Edge on Windows 11 follows a similar process:
- Open the Settings app by pressing Windows + I.
- Select Apps from the sidebar.
- Click on Apps & features.
- Locate Microsoft Edge from the list and click on the three dots next to it.
- Select Uninstall and confirm your choice.
Can You Uninstall Microsoft Edge from macOS?
For Mac users, uninstalling Microsoft Edge is straightforward. Here’s how:
- Open the Finder on your Mac.
- Navigate to the Applications folder.
- Locate Microsoft Edge in the Applications list.
- Right-click on it and choose Move to Trash.
- Empty the Trash to permanently delete Microsoft Edge.
What Should You Do If Uninstallation Fails?
Sometimes, users may encounter issues during the uninstallation process. If you find yourself in this situation, consider the following steps:
- Restart your computer and try the uninstallation process again.
- Ensure that you have administrative privileges on your device.
- Use third-party uninstaller software to remove Microsoft Edge.
- Check the official Microsoft support website for troubleshooting tips.
How to Disable Microsoft Edge Instead of Uninstalling?
If you’re not ready to completely uninstall Microsoft Edge, you can disable it instead. Here’s how:
- Open the Settings app.
- Navigate to Apps >Default apps.
- Change the default web browser to your preferred choice.
- Set your preferred browser to open links instead of Microsoft Edge.
What Are the Alternatives to Microsoft Edge?
If you’ve decided to uninstall Microsoft Edge, you might be wondering which browsers to consider as alternatives. Here are some popular options:
- Google Chrome: Known for its speed and extensive library of extensions.
- Mozilla Firefox: Offers strong privacy features and customization options.
- Safari: A reliable choice for Apple users, optimized for macOS and iOS.
- Opera: Features a built-in VPN and ad blocker for enhanced privacy.
How to Set a New Default Browser After Uninstalling Microsoft Edge?
After uninstalling Microsoft Edge, you may want to set a new default browser. Follow these steps:
- Open the Settings app.
- Go to Apps >Default apps.
- Click on the current default browser and choose your new default from the list.
Conclusion: Embrace Your Browsing Freedom
Uninstalling Microsoft Edge browser can be a liberating experience, allowing you to explore alternatives that better suit your needs. Whether you choose to uninstall or simply disable Edge, understanding the process ensures that you maintain control over your browsing experience. With the steps outlined in this guide, you’re now equipped with the knowledge to remove Microsoft Edge and embrace a new browsing adventure!
Article Recommendations
- Claudia Gerini
- Luisa Baratto
- Cars With Great Audio Systems
- Melting Temperature Of Wax
- Mexican Pot Luck
- Opera Singer Marina Viotti
- Sherell Ford
- Quality Metal Detectors
- Price Tag Details
- Cleaning Kenmore Dishwasher