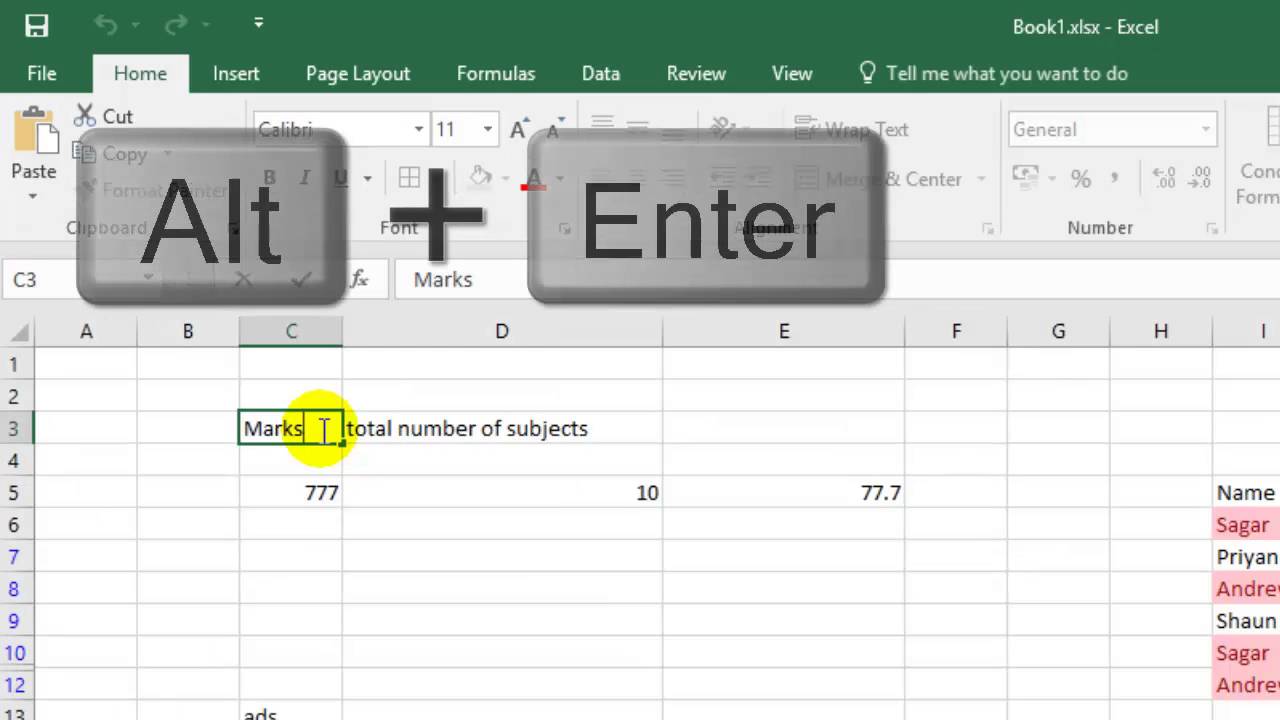For many Mac users, Microsoft Excel serves as an essential tool for managing data, performing calculations, and creating complex spreadsheets. However, navigating through this powerful software can sometimes be a bit daunting, especially for those who are new to it. Learning how to efficiently enter data into Excel cells on a Mac can significantly enhance your productivity and streamline your workflow. In this article, we will explore various methods and tips for entering data in Excel cells on Mac, ensuring that you can maximize the potential of this versatile application.
Whether you are a student, a professional, or simply someone who enjoys organizing information, understanding the nuances of data entry in Excel is crucial. From simple text input to more complex formulas, Excel provides a wide range of functionalities that cater to diverse needs. With the right guidance, you can easily master these skills and become proficient in handling your data with ease.
Moreover, as we delve into the specifics of entering data in Excel cells on Mac, we will answer some common questions and provide helpful hints along the way. By the end of this article, you will be well-equipped to tackle any data entry task in Excel, making your experience both enjoyable and efficient.
What Are the Basic Steps to Enter Data in Excel Cells on Mac?
Entering data into Excel cells on a Mac is straightforward. Here’s how you can do it:
- Open Microsoft Excel on your Mac.
- Create a new spreadsheet or open an existing one.
- Select the cell where you want to enter your data.
- Start typing your data directly into the cell.
- Press the Return key to save the entry.
How Can You Edit Data in Excel Cells on Mac?
Editing data in Excel is just as simple as entering it. Here’s how you can edit existing data:
- Double-click on the cell containing the data you wish to edit.
- Make your changes in the cell.
- Press the Return key to save your changes.
What Keyboard Shortcuts Can Help With Data Entry in Excel on Mac?
Utilizing keyboard shortcuts can greatly improve your efficiency when entering data in Excel. Here are some useful shortcuts:
- Command + C: Copy selected cell(s)
- Command + V: Paste copied cell(s)
- Command + Z: Undo the last action
- Command + Y: Redo the last action
- Return: Save entry and move to the next cell
How Can You Enter Formulas in Excel Cells on Mac?
Formulas are a powerful feature in Excel that allows you to perform calculations. To enter a formula in a cell:
- Select the cell where you want the result to appear.
- Type the equal sign (=) followed by the formula (e.g., =SUM(A1:A10)).
- Press the Return key to execute the formula.
Can You Use Autofill to Enter Data in Excel Cells on Mac?
Yes! The Autofill feature is a great way to enter repetitive data quickly. Here’s how to use it:
- Enter data in a cell.
- Click and drag the small square at the bottom-right corner of the cell to fill adjacent cells.
How Do You Enter Data in Excel Cells Using a Mac Trackpad?
If you prefer using a trackpad, you can enter data in Excel cells by following these steps:
- Tap on the cell to select it.
- Begin typing the data you want to enter.
- Tap the Return key to save the entry.
What Are Some Tips for Efficient Data Entry in Excel on Mac?
Here are some tips to enhance your data entry efficiency in Excel:
- Use keyboard shortcuts to speed up your workflow.
- Make use of Data Validation to restrict data types in cells.
- Utilize the Format Painter to quickly copy formatting from one cell to another.
- Regularly save your work to prevent data loss.
Conclusion: Why Mastering Data Entry in Excel Cells on Mac Matters?
Mastering the art of entering data in Excel cells on Mac is essential for anyone looking to efficiently manage information. By understanding the various methods and techniques available, you can significantly improve your productivity and ensure that your data is organized and accurate. Whether you're a student, a business professional, or someone who simply enjoys working with spreadsheets, becoming proficient with Excel will undoubtedly benefit you in the long run.
Article Recommendations
- Eau De Cologne Et Eau De Toilette
- Reflex Compound Bow
- Price Tag Details
- Semi Gloss Polyurethane
- Ap Precalculus Unit 3 Review
- Zhang Xueying
- Vegan Restaurants In Sugar Land
- 80s High Waisted Bikini
- Glycemic Index Tomato Sauce
- Sherell Ford