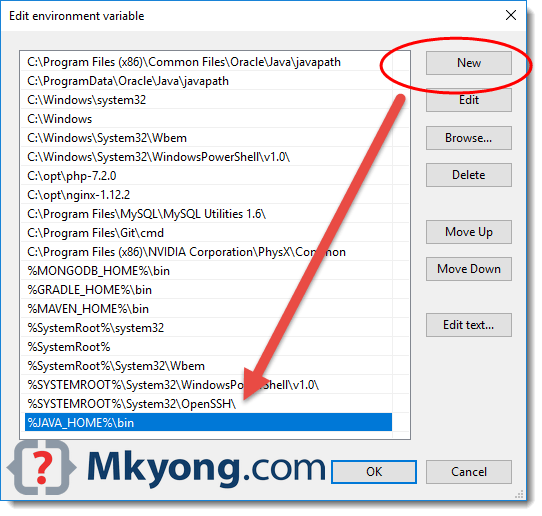In today's tech-driven world, Java has become one of the most essential programming languages. Whether you are a budding developer or an experienced programmer, understanding how to add Java to your system's Path environment is crucial. This process allows your operating system to locate Java executables, enabling you to run Java applications effortlessly. Learning how to add Java to path not only simplifies your workflow but also enhances your productivity when working on projects.
When you install Java on your computer, the installation may not automatically configure the environment variables. This can lead to confusion and frustration when trying to execute Java commands from the command line. Therefore, knowing how to add Java to path is incredibly beneficial. With the right steps, you can ensure that Java is accessible from any command prompt or terminal window, allowing you to compile and run Java files seamlessly.
In this comprehensive guide, we will walk you through the process of adding Java to your system path. We will cover various operating systems, including Windows, macOS, and Linux, ensuring that you understand the nuances of each. By the end of this article, you will have the knowledge to configure your Java environment successfully, paving the way for you to harness the full potential of this powerful programming language.
What is the Path Environment Variable?
The Path environment variable is a critical component of your operating system that tells it where to look for executable files. When you type a command in your command line or terminal, your system searches through the directories listed in the Path variable to find the corresponding executable file. If Java is not included in this list, you will encounter errors when trying to run Java commands.
Why is it Important to Add Java to Path?
Adding Java to your system's Path is essential for several reasons:
- It allows you to run Java applications from any directory without needing to specify the full path to the Java executable.
- It streamlines your development workflow, making it easier to compile and execute Java programs.
- It ensures compatibility with various development tools and IDEs that rely on Java being accessible in the Path.
How to Add Java to Path on Windows?
Adding Java to the Path environment variable on Windows is a straightforward process. Follow these steps to do it effectively:
- First, you need to find the location of your Java installation. Typically, this will be in a folder like
C:\Program Files\Java\jdk-.\bin - Next, right-click on 'This PC' or 'My Computer' and select 'Properties.'
- Click on 'Advanced system settings' on the left side of the window.
- In the System Properties window, click on the 'Environment Variables' button.
- In the Environment Variables window, look for the 'Path' variable in the 'System variables' section, and select it.
- Click on the 'Edit' button to modify the Path variable.
- Add the path to the Java bin folder that you located earlier (e.g.,
C:\Program Files\Java\jdk-) and click 'OK.'\bin - Finally, open a new command prompt and type
java -versionto verify that Java has been added to your Path successfully.
How to Add Java to Path on macOS?
For macOS users, adding Java to the Path is slightly different. Here’s how you can do it:
- Open the Terminal application on your Mac.
- Type
/usr/libexec/java_homein the terminal and press Enter. This command will display the path to your Java installation. - Next, you need to edit your shell configuration file. Depending on your shell, this could be
.bash_profile,.bashrc, or.zshrc. You can open the file using a text editor like nano or vim, for example:nano ~/.bash_profile. - Add the following line to the end of the file:
export PATH="/Library/Java/JavaVirtualMachines/jdk-, replacing.jdk/Contents/Home/bin:$PATH" - Save the file and exit the editor.
- To apply the changes, run
source ~/.bash_profile(or the corresponding file you edited). - Finally, type
java -versionin the terminal to confirm that Java has been successfully added to your Path.
How to Add Java to Path on Linux?
Linux users can also easily add Java to their system Path. Here’s a step-by-step guide:
- Open your terminal.
- Locate your Java installation directory, which is typically found in
/usr/lib/jvm/. - Edit your shell configuration file (e.g.,
.bashrcor.bash_profile) using a text editor, such asnano ~/.bashrc. - Add the following line to the end of the file:
export PATH="/usr/lib/jvm/jdk-, again replacing/bin:$PATH" - Save the file and exit the editor.
- Run
source ~/.bashrcto apply the changes. - To verify the changes, type
java -versionin the terminal.
What to Do if Java is Not Recognized After Adding to Path?
If you have followed all the steps to add Java to your Path but still encounter issues, consider the following troubleshooting tips:
- Double-check the path you added for any typos or errors.
- Ensure you have saved the changes to your configuration file and sourced it correctly.
- Open a new command prompt or terminal window to ensure the changes take effect.
- If you are using an IDE, check its settings to ensure it points to the correct Java installation.
Conclusion: Why Mastering Java Path Management is Essential?
In conclusion, understanding how to add Java to path is a fundamental skill for anyone working with Java. Properly configuring your system's Path environment variable not only simplifies your programming tasks but also enhances your overall development experience. With the steps outlined in this guide, you can ensure that Java is readily accessible from your command line or terminal, making your journey into the world of Java programming much smoother. By mastering this essential skill, you empower yourself to tackle more complex projects and unlock the full potential of Java.
Article Recommendations
- Sarah Lahbati Starstruck
- Goldman Sachs Pwm Associate Salary
- Elasticized Belt
- 3 Way Wiring Diagram
- Quality Metal Detectors
- Driving Test Edmond Ok
- Robbi Morgan
- Sherell Ford
- Hdfs Copy To Local
- Proofreading Payment