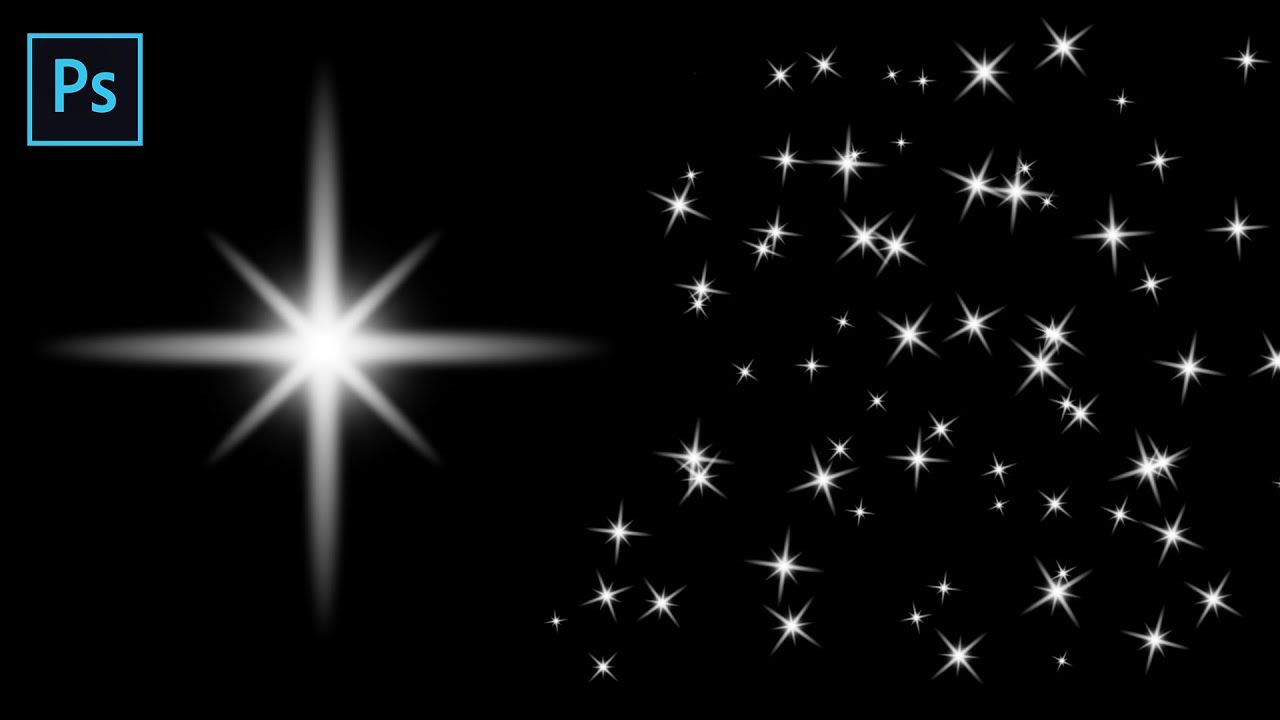Photoshop is a powerful tool that allows you to bring your creative visions to life, and one of the most enchanting effects you can add to your images is sparkles. Whether you are designing a dreamy fantasy scene, enhancing a portrait, or creating eye-catching promotional materials, sparkles can add that extra touch of magic and allure. In this guide, we will explore various techniques to incorporate sparkles into your Photoshop projects, ensuring that your designs stand out and captivate your audience.
With a plethora of tools and options available within Photoshop, it can be overwhelming for beginners to know where to start. Understanding how to add sparkles in Photoshop not only enhances your images but also helps you develop your skills as a designer. From using brushes to applying filters and textures, we will cover several methods that will empower you to create stunning effects with ease.
As you delve into the world of sparkles, you will discover not only the technical aspects of adding these effects but also the creative potential they hold. Sparkles can evoke feelings of joy, celebration, and wonder, making them perfect for festive designs or whimsical projects. Join us as we embark on this journey to learn how to add sparkles in Photoshop and transform your artwork into something truly magical.
What Materials Do You Need to Add Sparkles in Photoshop?
Before diving into the techniques, let’s gather the necessary materials and tools to effectively add sparkles in Photoshop. Here’s a list to get you started:
- Adobe Photoshop (any version that supports layers)
- Digital images or backgrounds to apply sparkles to
- Brushes or sparkle overlays, which can be downloaded from various online resources
- Basic understanding of Photoshop tools and layers
How to Choose the Right Sparkle Brushes?
When it comes to adding sparkles in Photoshop, the choice of brushes can significantly impact the final look of your design. Here are some tips on how to choose the right sparkle brushes:
- Look for brushes that offer a variety of sizes and shapes
- Consider brushes that have a realistic sparkle effect, such as star shapes or bokeh
- Download brushes from reputable sources to ensure quality
Where to Find Sparkle Brushes for Photoshop?
Finding the perfect brushes for adding sparkles in Photoshop can be a fun adventure. Here are some recommended sources:
- Adobe Creative Cloud Marketplace
- DeviantArt – a community of artists who share free and premium brushes
- BrushKing.eu – offers a wide selection of free brushes
- Creative Market – a marketplace for high-quality design assets
How to Create a Sparkle Effect Using Brushes?
Now that you have your brushes ready, let’s delve into the steps to create a sparkle effect using brushes in Photoshop:
- Open your image in Photoshop.
- Create a new layer above your image layer.
- Select your sparkle brush from the brush tool menu.
- Adjust the size and opacity of the brush as needed.
- Click on the areas of your image where you want to add sparkles.
- Experiment with different colors and sizes for a dynamic effect.
- Use the eraser tool to remove any excess sparkles if necessary.
Can You Use Sparkle Overlays in Photoshop?
Yes, using sparkle overlays is another effective method to add sparkles in Photoshop. Here’s how to use them:
- Download sparkle overlay files (PNG format works best).
- Open your image and the overlay in Photoshop.
- Drag the overlay onto your image and position it as desired.
- Change the blend mode of the overlay layer to Screen or Lighten.
- Adjust the opacity to achieve the desired sparkle effect.
How to Customize Your Sparkle Effects?
To make your sparkles unique, consider customizing their appearance. Here are some methods to achieve this:
- Use the Transform Tool (Ctrl + T) to resize or rotate the sparkles.
- Apply various filters, such as Gaussian Blur, to soften the sparkles.
- Change the color of the sparkles using the Color Overlay effect.
- Layer multiple sparkle effects for a more dynamic look.
What Are Some Common Mistakes to Avoid When Adding Sparkles?
Even seasoned designers can make mistakes when adding sparkles in Photoshop. Here are some common pitfalls to avoid:
- Overdoing the sparkle effect, which can make the image look cluttered.
- Using low-quality brushes or overlays that diminish the overall quality.
- Neglecting to adjust the layer opacity, leading to overly bright sparkles.
- Forgetting to save your work regularly as you make changes.
How to Save Your Sparkle-Enhanced Image?
Once you are satisfied with your sparkles, it’s essential to save your work correctly. Follow these steps:
- Go to File > Save As.
- Choose the desired file format (JPEG, PNG, etc.).
- Adjust the quality settings if necessary.
- Click Save and choose the location on your computer.
Can You Use Sparkles in Other Design Software?
Absolutely! While this article focuses on how to add sparkles in Photoshop, many other design software programs, such as GIMP, Canva, and Illustrator, also support similar techniques. The principles of layering, blending modes, and using brushes or overlays can be applied across different platforms, allowing you to create dazzling designs regardless of the software you choose.
Now that you know how to add sparkles in Photoshop, you can unleash your creativity and elevate your designs. With practice and experimentation, you’ll become more adept at incorporating sparkles, creating enchanting visuals that leave a lasting impression on your audience.
Article Recommendations
- Encroachment Easement
- Melting Temperature Of Wax
- Glenn Plummer
- Luisa Baratto
- Large Living Room Cabinet
- Bec And Bridge Bridesmaid
- Gen Tullos
- How To Turn Off Volte
- Reflex Compound Bow
- 3 Way Wiring Diagram