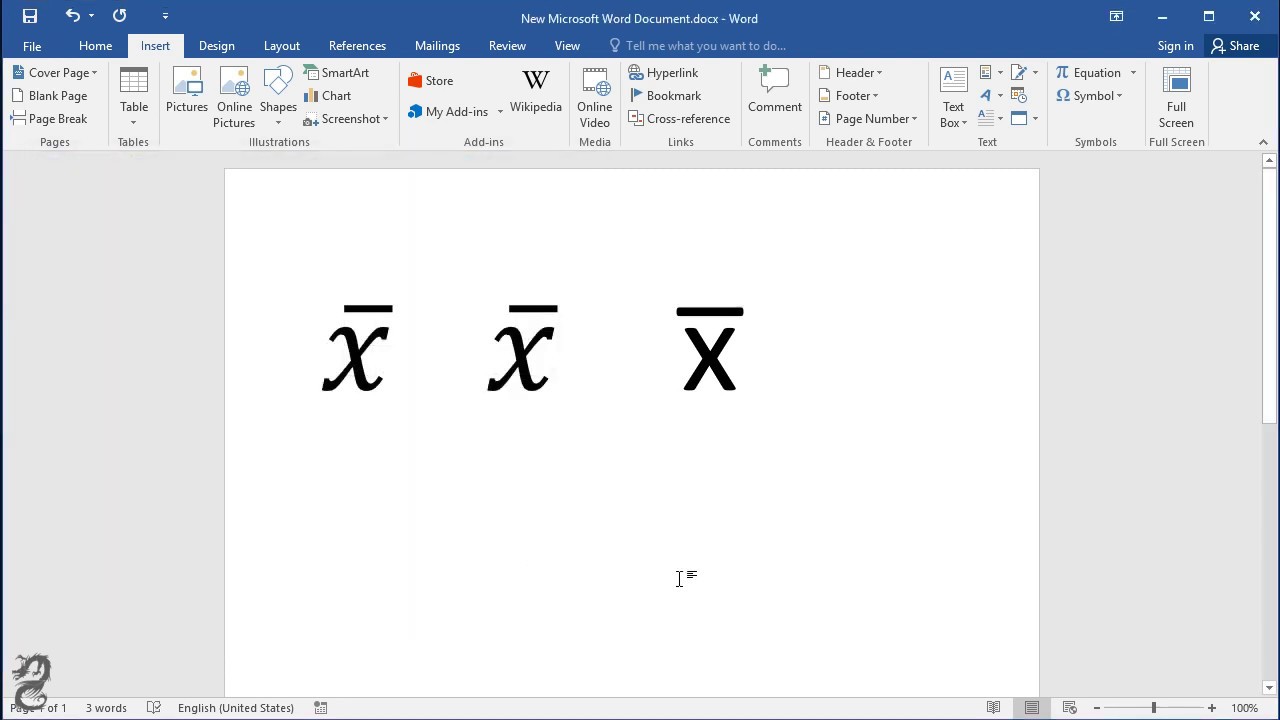In the world of data analysis and statistical representation, the X bar symbol holds significant importance, especially in fields that involve quality control and sampling techniques. If you are delving into the realms of statistics or conducting data analysis in Excel, knowing how to type the X bar can be an essential skill. This guide will help you understand the various methods of typing the X bar symbol in Excel, ensuring that your data presentations are not only accurate but also professional.
By learning how to type the X bar in Excel, you will be equipped to create more meaningful charts, graphs, and reports that communicate your findings effectively. Whether you are a student, researcher, or professional, mastering this skill will enhance your ability to present data clearly and concisely. In this article, we will explore several methods to input the X bar symbol, making it easier for you to incorporate it into your spreadsheets.
So, if you are ready to elevate your Excel skills and create impressive statistical representations, read on to discover the various techniques on how to type X bar in Excel. With the correct knowledge and tools at your disposal, you will be able to convey your data insights with confidence.
What is the X Bar Symbol?
The X bar symbol (represented as x̄) is a statistical notation that indicates the mean value of a set of data. It is particularly useful in quality control processes and various statistical analyses. This symbol helps to summarize data and make it easier to interpret results, especially when dealing with averages from different samples.
Why is the X Bar Important in Statistics?
The X bar is crucial in statistics for several reasons:
- It provides a concise representation of the average value.
- It facilitates comparisons between different data sets.
- It plays a key role in control charts and process evaluations.
Where Can You Use the X Bar Symbol in Excel?
In Excel, the X bar symbol can be used in various contexts, including:
- Data analysis reports
- Statistical charts and graphs
- Academic papers and presentations
How to Type X Bar in Excel Using Keyboard Shortcuts?
One of the simplest ways to insert the X bar symbol in Excel is through keyboard shortcuts. Here’s how:
- Place your cursor in the cell where you want to insert the X bar symbol.
- Press ALT and type 0772 on the numeric keypad (make sure Num Lock is enabled).
- Release the ALT key, and the X bar symbol will appear.
Can You Use the Symbol Menu to Insert X Bar in Excel?
Yes! Excel offers a Symbol menu that allows you to insert various symbols, including the X bar. Here’s how to do it:
- Go to the Insert tab in the Excel ribbon.
- Click on Symbol on the far right.
- In the Symbol dialog box, select the font that includes the X bar symbol (such as Arial).
- Scroll through the options or type “x bar” in the search box.
- Select the X bar symbol and click on Insert.
How to Type X Bar in Excel Using Unicode?
If you prefer using Unicode to type the X bar symbol, follow these steps:
- Click on the cell where you want the X bar.
- Type U+0305 to create the combining overline.
- Follow it with the letter x.
- Ensure that your cell font supports combining characters to see the X bar correctly.
Are There Any Add-ins or Tools to Insert X Bar in Excel?
Yes! There are several third-party add-ins and tools available that can simplify the process of inserting special characters, including the X bar. Some popular add-ins include:
- Excel Symbol Manager
- MathType
- Symbolab
How to Format the X Bar in Excel for Better Visibility?
Once you have typed the X bar in Excel, you may want to format it for better visibility. Here are some formatting tips:
- Change Font Size: Increase the font size for emphasis.
- Bold the Symbol: Make it bold to stand out in your reports.
- Use Colors: Apply a different color to the X bar for better differentiation.
Common Mistakes to Avoid When Typing X Bar in Excel?
When typing the X bar in Excel, be mindful of the following common mistakes:
- Using the wrong font that does not support the X bar.
- Not enabling Num Lock when using keyboard shortcuts.
- Forgetting to format the symbol for clarity and emphasis.
Conclusion: Mastering the X Bar in Excel
With the methods outlined in this article, you should now have a clear understanding of how to type the X bar in Excel. Whether you choose to use keyboard shortcuts, the Symbol menu, or Unicode, you can confidently incorporate the X bar into your data presentations. Remember to format the symbol effectively to ensure that your audience can easily interpret your findings. By mastering this skill, you will enhance your data analysis capabilities and improve the quality of your reports.
Embrace the power of Excel in your statistical analysis and make your data speak volumes with the X bar symbol!
Article Recommendations
- Robin Sharma Wife
- Evergreen Bushes And Shrubs
- Large Living Room Cabinet
- Glycemic Index Tomato Sauce
- Gen Tullos
- Amy Allan
- Freddie Prinze Jr Jessica Biel
- Mexican Pot Luck
- Driving Test Edmond Ok
- Fernando Godoy