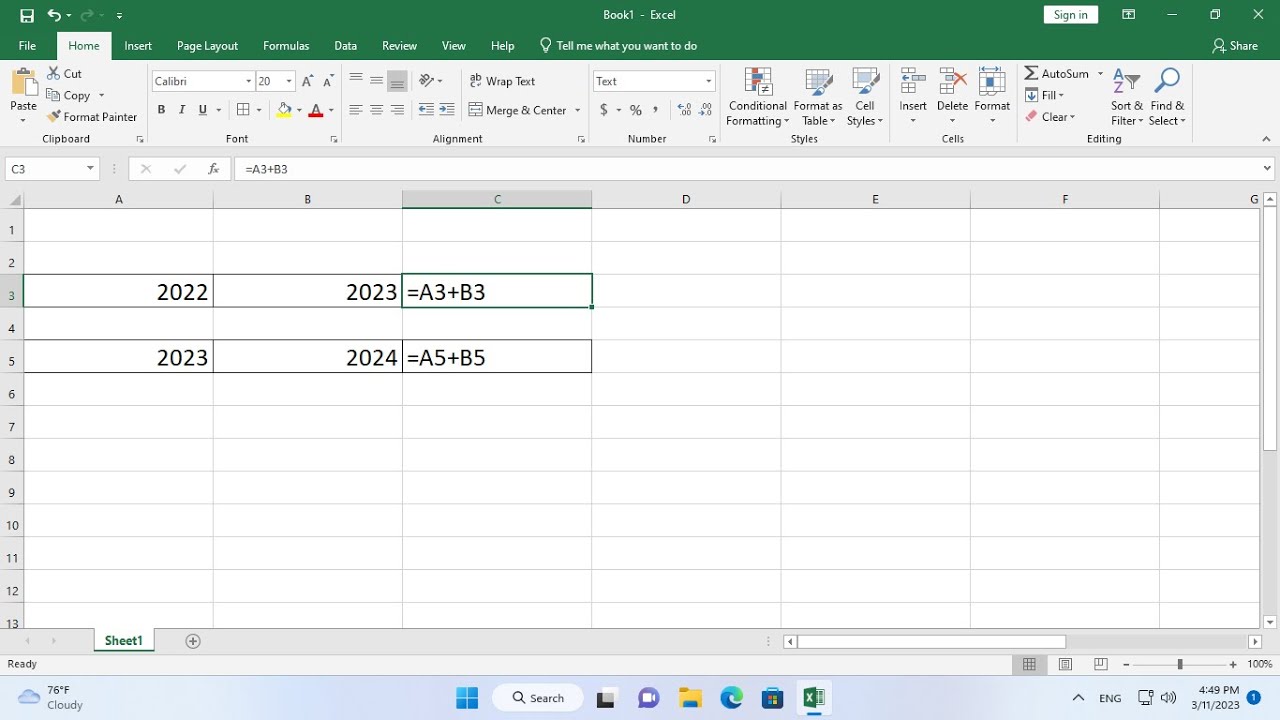Have you ever found yourself in a frustrating situation where your meticulously crafted formula in Excel is simply not working? You’re not alone. Many users encounter this dilemma, often leading to confusion and wasted time. The good news is that understanding the reasons behind this issue can help you troubleshoot and resolve it effectively. From syntax errors to incorrect cell references, there are multiple factors that could be causing your formula to fail.
Excel is a powerful tool, widely used for data analysis, financial modeling, and various other tasks. However, it can be quite sensitive to errors. A single misplaced character or an incorrect reference can render your entire formula ineffective. It is crucial for users to familiarize themselves with common pitfalls and learn troubleshooting techniques to ensure their formulas work as intended.
In this article, we will delve into the various reasons why your formula in Excel might not be working and provide practical solutions to help you overcome these challenges. Whether you are a novice or an experienced Excel user, this guide aims to enhance your understanding of Excel formulas and improve your efficiency in using this essential software.
What Are Common Reasons for a Formula in Excel Not Working?
When your formula in Excel isn’t functioning correctly, it could be due to several common issues. Understanding these can facilitate quicker troubleshooting. Below are some frequent reasons:
- Incorrect syntax or formula structure
- Using the wrong cell references
- Formulas formatted as text
- Excel options or settings affecting calculations
- Cells containing errors (like #DIV/0!)
How to Troubleshoot a Formula in Excel Not Working?
If you find that your formula in Excel is not working, follow these simple troubleshooting steps:
- Check for any syntax errors in your formula.
- Ensure that you are using the correct cell references.
- Verify that the cells involved in the formula contain the right data types.
- Look for any hidden characters or spaces that may affect the formula.
- Make sure that calculation options are set to 'Automatic'.
Are Cell References Causing Your Formula in Excel Not to Work?
Cell references are crucial when working with formulas in Excel. If you are using relative references, ensure that they point to the correct cells. On the other hand, absolute references (using the $ sign) lock cell references in place. Misuse of these references can lead to unexpected results. Here’s how to check:
- Inspect the formula bar for the cell references used in your formula.
- Change relative references to absolute references if necessary.
- Utilize the F4 key to toggle between reference types.
Could Formatting Issues Lead to a Formula in Excel Not Working?
Formatting can significantly impact how Excel interprets your data. If your numbers are formatted as text, Excel won't be able to compute them in formulas. Here’s what you can do:
- Check the formatting of the cells involved in your formula.
- Use the 'Text to Columns' feature to convert text-formatted numbers into actual numbers.
- Make sure that dates are recognized as date values.
What Should You Do If Excel Shows an Error Code in Your Formula?
Error codes in Excel can be a clear indication that something is wrong with your formula. Understanding these codes can help you diagnose the problem:
- #DIV/0! - Occurs when a number is divided by zero.
- #VALUE! - Indicates that the wrong type of argument or operand is used.
- #REF! - Appears when a formula refers to a cell that is not valid.
Is Your Excel Calculation Mode Set Incorrectly?
Excel has different calculation modes: Automatic, Manual, and Automatic except for data tables. If your calculation mode is set to Manual, your formulas won’t update automatically. Here’s how to check and change this setting:
- Go to the 'Formulas' tab.
- Click on 'Calculation Options'.
- Select 'Automatic'.
Can Excel Add-ins Affect Your Formula in Excel Not Working?
Sometimes, Excel Add-ins can interfere with formulas or calculations. If you suspect this might be the case, try disabling any recently added Add-ins to see if that resolves the issue. Here’s how:
- Go to 'File' > 'Options' > 'Add-ins'.
- Manage Add-ins and uncheck any that may be causing issues.
- Restart Excel and check if your formula works correctly.
How Can You Prevent a Formula in Excel from Not Working in the Future?
Preventing issues with formulas is always better than troubleshooting them later. Here are some tips to ensure your formulas work smoothly:
- Always double-check your syntax.
- Use named ranges for better reference management.
- Keep your data organized and properly formatted.
- Regularly save and back up your work to avoid data loss.
Conclusion: Mastering Formulas for a Better Excel Experience
In conclusion, dealing with a formula in Excel not working can be a frustrating experience; however, understanding the common pitfalls and knowing how to troubleshoot can save you time and effort. By following the guidelines outlined in this article, you can boost your confidence in using Excel and enhance your productivity. Remember, practice makes perfect, so keep experimenting with different formulas until you become proficient!
Article Recommendations
- Drinking Ambien
- Gotlet
- Chelsea Hobbs
- 80s High Waisted Bikini
- Macd For Ym
- How To Use Rabbitfx
- Hdfs Copy To Local
- Melting Temperature Of Wax
- Robin Sharma Wife
- Encroachment Easement