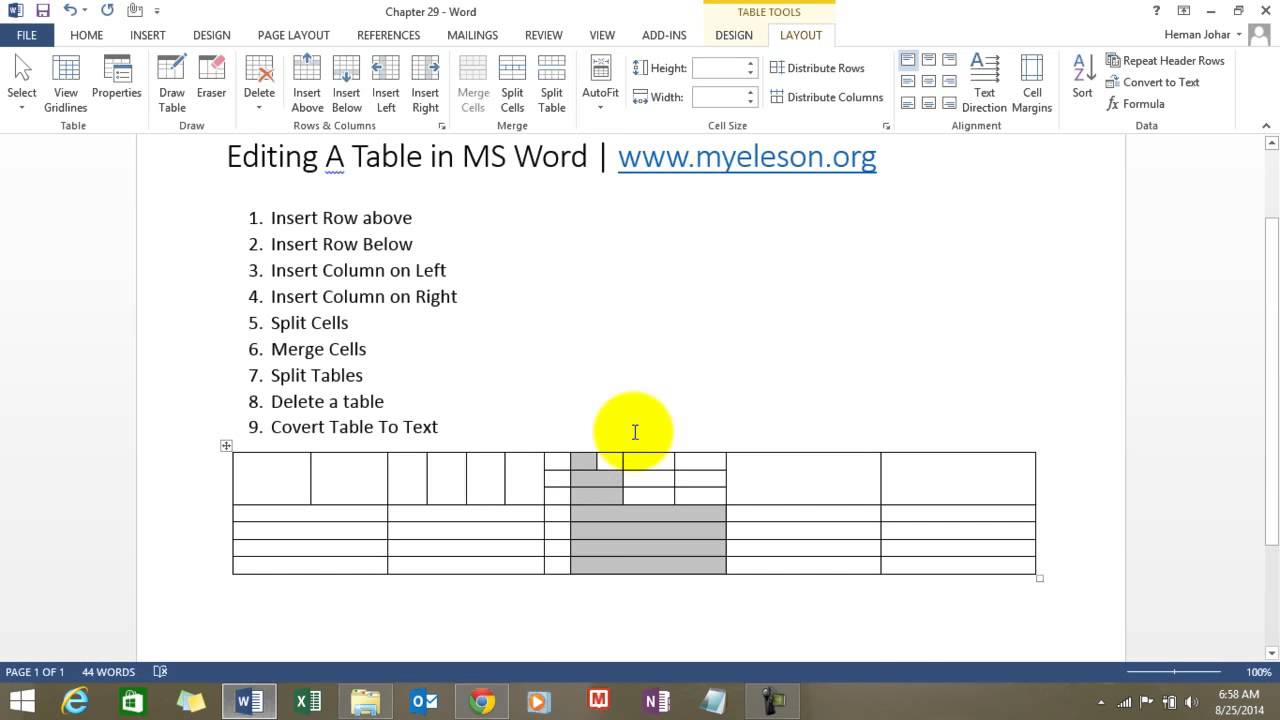Tables are essential tools for organizing and presenting data in a clear and concise manner. Whether you are creating a report, a proposal, or simply trying to keep track of information, knowing how to edit tables in Microsoft Word can greatly enhance your document’s professionalism. With its user-friendly interface, Word allows users to customize tables to meet their specific needs, from adjusting sizes to formatting styles and even adding formulas. This article will guide you through the process of editing tables in Word, ensuring you have all the tools necessary to make your tables stand out.
Editing tables can seem daunting at first, especially for those unfamiliar with Word's functionalities. However, with practice, you will discover that modifying tables is straightforward and can be done quickly. Regardless of your level of expertise, this guide will provide valuable insights into utilizing Word’s table features effectively. By the end of this article, you will have mastered how to edit tables in Word, transforming your documents into polished and organized pieces of work.
From changing cell colors to merging cells and adjusting column widths, there are numerous ways to tailor your tables. In addition, we will explore the various formatting options available in Word, ensuring that your tables not only convey the necessary information but also look visually appealing. So let’s dive into the world of table editing in Word and unlock the potential of your documents.
What are the Basic Features of Tables in Word?
Before we delve into the intricacies of table editing, it’s important to understand the basic features of tables in Word. Here are some fundamental aspects:
- Rows and Columns: Tables are made up of rows (horizontal) and columns (vertical) that intersect to create cells.
- Cell: The individual boxes where data is entered; each can contain text, numbers, or images.
- Header Row: The top row that usually contains the titles or categories of the data.
- Table Gridlines: The lines that define the cells, which can be shown or hidden for clarity.
How to Create a Table in Word?
Creating a table in Word is the first step towards editing. Here are the steps to create a basic table:
- Open Microsoft Word.
- Go to the "Insert" tab on the Ribbon.
- Click on "Table" and select the desired number of rows and columns.
- Click on the grid to insert the table into your document.
How to Edit Table in Word After Creation?
Once your table is created, you may want to edit it for clarity and aesthetics. Here’s how to edit a table in Word effectively:
- Click anywhere in the table to activate the "Table Tools" on the Ribbon.
- Select the "Design" tab to change the style and color of your table.
- Use the "Layout" tab to adjust row heights, column widths, and alignment.
- To add or delete rows/columns, right-click on a cell and choose the appropriate option.
Can You Format Cells in a Table?
Yes, formatting cells is a crucial part of editing tables in Word. You can customize the appearance of individual cells to enhance readability. Here are some formatting options:
- Cell Shading: Change the background color of a cell to highlight important data.
- Text Alignment: Align text to the left, center, or right within a cell.
- Borders: Modify or remove borders around cells to create a cleaner look.
How to Merge or Split Cells in a Table?
Merging and splitting cells can help you create a more organized table layout. Here’s how:
- To merge cells, select the cells you wish to combine.
- Right-click and choose “Merge Cells” from the context menu.
- To split a cell, click on the cell, then right-click and select “Split Cells.” Choose how many rows or columns you want to split into.
How to Add Formulas in a Word Table?
Word allows basic calculations directly within tables. Here’s how to add formulas:
- Click inside the cell where you want the result to appear.
- Go to the "Layout" tab under "Table Tools."
- Click on “Formula” and enter your desired formula (e.g., =SUM(ABOVE) to sum all cells above).
- Press “OK” to calculate and display the result.
What are Some Advanced Editing Techniques for Tables?
For those looking to take their table editing skills to the next level, consider these advanced techniques:
- Sorting Data: You can sort data in ascending or descending order by selecting the table and clicking on “Sort” in the "Layout" tab.
- Table Styles: Use predefined table styles for a quick and professional look.
- Table Caption: Add captions to your table for better reference; simply right-click the table and select “Insert Caption.”
How to Troubleshoot Common Table Editing Issues?
While editing tables in Word, you may encounter some common issues. Here’s how to troubleshoot:
- Table Not Formatting Properly: Ensure you are using the "Table Tools" correctly; sometimes, restarting Word can resolve glitches.
- Cells Not Aligning: Check the alignment settings within the "Layout" tab.
- Data Overlapping: Adjust row height and column width to accommodate larger text or images.
Conclusion: Mastering How to Edit Table in Word
Editing tables in Microsoft Word is a valuable skill that can significantly improve your document presentation. From basic creation to advanced formatting and troubleshooting, knowing how to edit table in Word empowers you to create professional and organized documents. By following the steps outlined in this article, you will be able to navigate Word's table features with ease, leading to clearer communication and better data presentation.
Article Recommendations
- How Far Is Jacksonville From West Palm Beach
- Bibi Breijman
- Glycemic Index Tomato Sauce
- Large Living Room Cabinet
- Ixora Maui Yellow
- Opera Singer Marina Viotti
- Gta Iv Script Hook
- Mexican Pot Luck
- Amy Allan
- Robbi Morgan