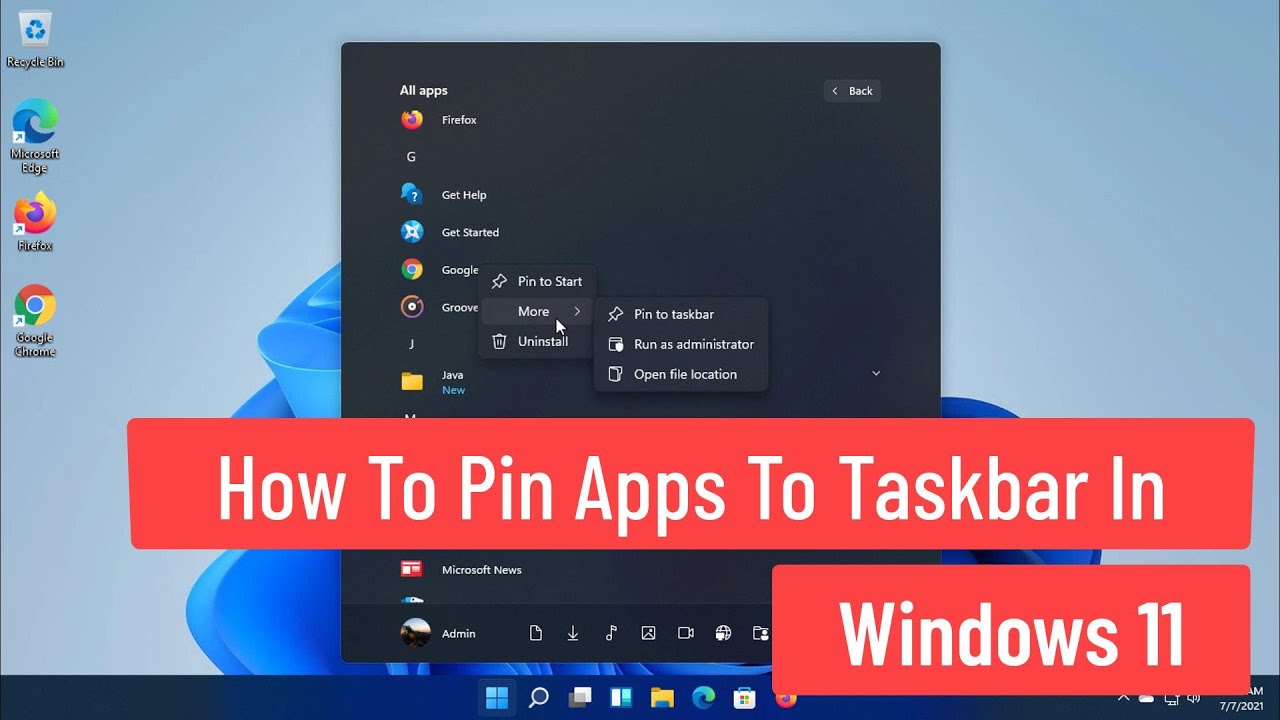In the fast-paced digital world, efficiency is key. One of the best ways to enhance your productivity on your computer is by pinning your favorite apps to the taskbar. This simple but effective method allows you to access frequently used applications with just a click, saving you precious time and streamlining your workflow. Whether you're working from home, studying, or simply enjoying some leisure time, having your essential apps readily available can make a significant difference in your overall experience.
Knowing how to pin apps to the taskbar not only improves accessibility but also enables you to customize your workspace to fit your unique needs. Imagine having all your favorite tools—like your web browser, email client, and media player—right at your fingertips whenever you need them. This lack of hassle can free up cognitive load, allowing you to focus on what matters most.
In this comprehensive guide, we will walk you through the process of pinning apps to your taskbar. We’ll cover different operating systems, tips and tricks to optimize your taskbar, and answer common questions to ensure you can get the most out of this feature. So, if you're ready to transform your desktop experience, let's dive into how to pin apps to taskbar effectively!
What is the Taskbar and Why is it Important?
The taskbar is a fundamental feature in most operating systems, providing a space for quick access to applications, managing open windows, and viewing system notifications. It plays a crucial role in how users interact with their devices.
How Does Pinning Apps Improve Your Workflow?
Pinning apps to the taskbar can significantly enhance your productivity. Here’s why:
- Quick Access: Instantly launch your favorite applications without navigating through menus.
- Organization: Keep your workspace tidy by having only the most important apps visible.
- Customization: Tailor your taskbar according to your work habits and preferences.
Which Apps Can Be Pinned to the Taskbar?
Most applications can be pinned to the taskbar, including:
- Web Browsers (Chrome, Firefox, Edge)
- Office Applications (Word, Excel, PowerPoint)
- Media Players (VLC, iTunes)
- Chat Clients (Skype, Slack)
How to Pin Apps to Taskbar in Windows?
Pinning apps in Windows is a straightforward process. Follow these steps:
- Open the app you wish to pin.
- Right-click on the app's icon in the taskbar.
- Select the "Pin to taskbar" option.
If the app is not currently open, you can also pin it from the Start menu:
- Click the Start button.
- Find the app you want to pin.
- Right-click on the app and select "Pin to taskbar."
How to Unpin Apps from Taskbar?
Sometimes, you may want to remove apps from the taskbar. Here’s how to do it:
- Locate the app on the taskbar.
- Right-click on the app's icon.
- Select "Unpin from taskbar."
Can You Pin Folders or Files to the Taskbar?
Yes, you can also pin folders and files to the taskbar for quick access. Here’s how:
- Right-click on the folder or file you want to pin.
- Select "Pin to taskbar" if available.
How to Pin Apps to Taskbar in macOS?
For macOS users, the process is slightly different. Here’s how to pin apps to the Dock:
- Open the application you want to pin.
- Right-click (or Control-click) the app's icon in the Dock.
- Select "Options" and then choose "Keep in Dock."
How to Remove Apps from the Dock?
If you need to remove an app from your Dock, follow these steps:
- Locate the app's icon in the Dock.
- Right-click (or Control-click) on the icon.
- Select "Options" and then choose "Remove from Dock."
Are There Any Alternative Methods for Pinning Apps?
Yes, there are alternative ways to access your favorite applications:
- Creating keyboard shortcuts for quicker access.
- Utilizing third-party software to manage your applications more effectively.
What Common Issues Might You Encounter?
When pinning apps to the taskbar, you may face some challenges. Here’s how to troubleshoot common problems:
- App Not Pinning: Ensure that the application is compatible with your operating system.
- Taskbar Not Responding: Restart your computer or update your OS if the taskbar becomes unresponsive.
Can You Customize Your Taskbar Further?
Yes, you can customize the appearance of your taskbar:
- Change the taskbar color.
- Adjust the size of icons.
- Organize pinned apps by dragging them to your preferred order.
Conclusion: Making the Most of Your Taskbar
Now that you know how to pin apps to taskbar effectively, you can enhance your computing experience significantly. By taking advantage of this simple yet powerful feature, you can ensure that your most-used applications are always just a click away. Experiment with different configurations until you find the setup that works best for you, and enjoy a more organized and efficient workspace!
Article Recommendations
- Bibi Breijman
- Amy Allan
- Claudia Gerini
- Gta Iv Script Hook
- Large Living Room Cabinet
- Goldman Sachs Pwm Associate Salary
- Cars With Great Audio Systems
- Motion Ai Vs
- Horny In Sign Language
- Luisa Baratto