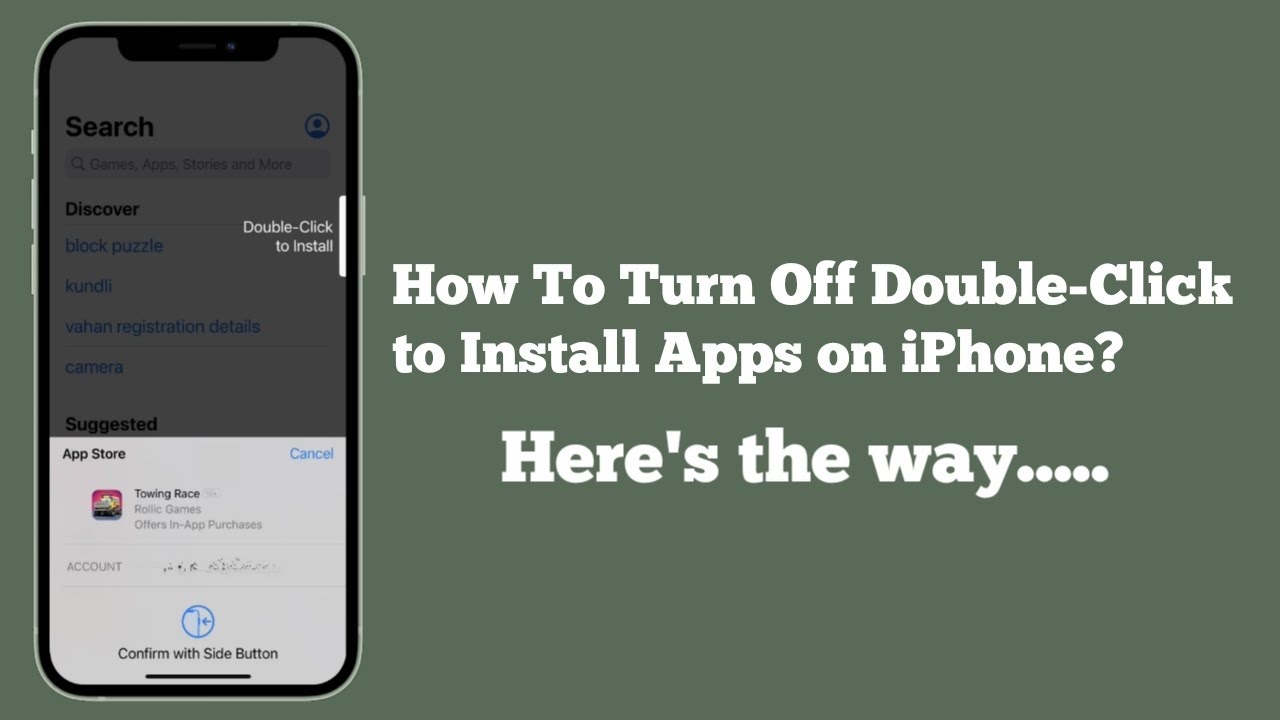Are you tired of accidental clicks on your Mac desktop? Many users often find themselves frustrated by unintentional actions triggered by simple mouse clicks. This is a common issue, especially for those who prefer a cleaner workspace or want to avoid distractions while working. Fortunately, there's a straightforward solution that allows you to turn off click on your Mac desktop, enhancing your productivity and overall experience. In this guide, we will explore the steps to effectively turn off click on your Mac desktop, ensuring a smoother workflow. Whether you're a seasoned Mac user or a newcomer, this article will provide you with all the necessary details to manage your desktop settings better.
Understanding how to turn off click on your desktop can significantly improve your interaction with your Mac. This feature allows you to customize how your desktop responds to clicks, which is particularly useful for those who prefer keyboard shortcuts or alternate input methods. By disabling click, you can reduce the chances of accidental clicks that may disrupt your work or lead to unwanted changes in your settings.
In the following sections, we will delve into the specifics of turning off click on your Mac desktop, addressing common questions and concerns. We'll also provide tips and tricks to help you navigate your Mac more efficiently without the hassle of accidental clicks.
Why Would You Want to Turn Off Click on Your Desktop?
Turning off click on your Mac desktop can be beneficial for several reasons:
- Minimizes accidental file movements.
- Enhances focus by reducing distractions.
- Allows for better navigation using keyboard shortcuts.
- Improves accessibility for users with specific needs.
How Do You Access Desktop Settings on Your Mac?
To turn off click on your Mac desktop, you first need to access the desktop settings. Here’s how:
- Open "System Preferences" from the Apple menu.
- Select "Accessibility" to access various settings.
- Click on "Mouse & Trackpad."
What Are the Steps to Turn Off Click on Your Mac Desktop?
Once you’re in the Mouse & Trackpad settings, follow these steps:
- Locate the "Trackpad Options" section.
- Uncheck the "Tap to Click" option.
- Close the settings window to save your changes.
Can You Disable Click for Specific Applications?
While the general click settings apply to your entire desktop, some applications allow for specific configurations. For instance, graphic design software often has settings to enable or disable click actions. Check the preferences within individual applications for more tailored options.
What Are the Benefits of Disabling Click on a Mac?
Disabling click on your Mac can lead to various advantages:
- Enhancement of focus and productivity.
- Reduction of errors during work.
- Improved comfort for extended use of the computer.
Is There a Way to Temporarily Enable Click When Needed?
Yes, you can easily toggle click functionality when needed. Simply return to the "Mouse & Trackpad" settings in "System Preferences" and re-enable the "Tap to Click" option. This flexibility allows you to customize your experience based on your current needs.
What Should You Do If You Encounter Issues?
If you experience difficulties after turning off click on your Mac desktop, consider the following troubleshooting steps:
- Restart your Mac to apply changes.
- Check for any software updates that may affect performance.
- Revisit the settings to ensure the correct options are selected.
Conclusion: Enhancing Your Mac Experience by Turning Off Click on Desktop
By following the steps outlined in this article, you can efficiently turn off click on your Mac desktop, leading to a more streamlined and productive computing experience. Whether you're looking to minimize distractions or enhance your workflow, this simple adjustment can make a significant difference. Don’t hesitate to explore your Mac’s settings further to tailor your experience even more!
Article Recommendations
- How To Turn Off Volte
- Motion Ai Vs
- Sarah Lahbati Starstruck
- Fernando Godoy
- Hdfs Copy To Local
- Luisa Baratto
- Macd For Ym
- Night Of The Living Deb Script
- Old Dollar Shave Club Handle
- Morgan Kay Beamer