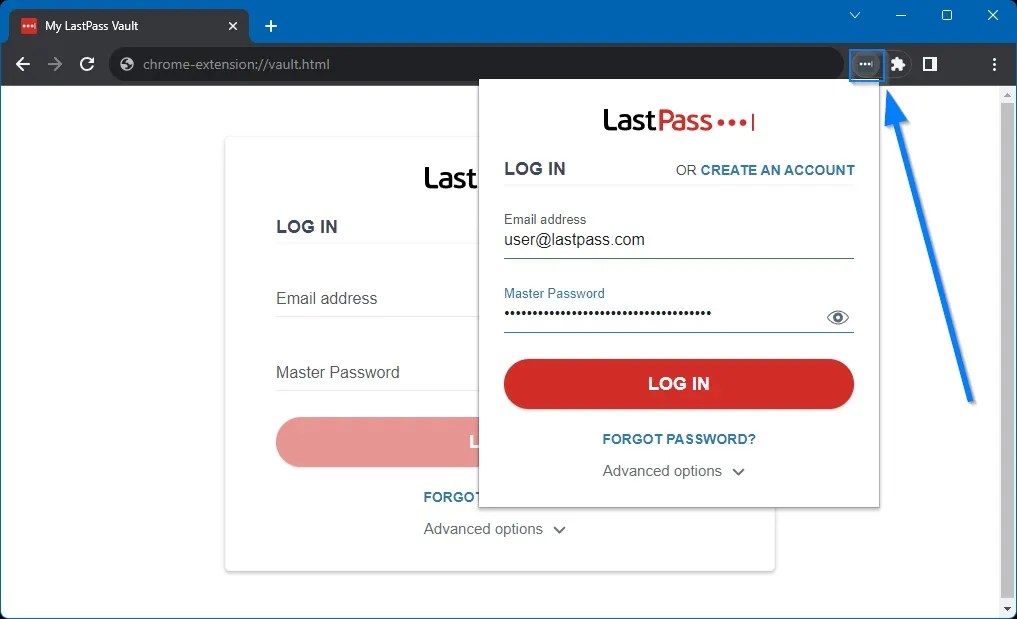Having trouble with your LastPass Chrome browser not launching? You're not alone. Many users encounter this frustrating issue, often feeling stuck as they try to access their vital saved passwords and login information. The convenience and security that LastPass offers are second to none, but technical hiccups can sometimes derail that seamless experience. Understanding why your LastPass Chrome browser won't launch is the first step towards resolving the problem and getting back to a secure, efficient browsing routine.
This article aims to unravel the mystery behind this common issue by delving into the potential causes and offering practical solutions. We'll explore a range of possibilities, from technical glitches to compatibility issues, and provide you with a step-by-step guide to troubleshoot and fix the problem. By the end of this article, you'll have a comprehensive understanding of how to navigate this challenge, armed with knowledge and actionable strategies to resolve it.
Whether you're a novice or an experienced user, this guide is tailored to help you regain control over your LastPass experience. We'll also touch on preventative measures to ensure that you can avoid similar issues in the future, enhancing your overall digital security. So, let's dive in and explore how to overcome the barriers stopping your LastPass Chrome browser from launching effectively.
Table of Contents
- Causes of the LastPass Chrome Browser Issue
- Troubleshooting Common Errors
- Compatibility and System Requirements
- Updating Chrome and LastPass
- Clearing Cache and Cookies
- Disabling Conflicting Extensions
- Network and Firewall Settings
- Exploring LastPass Settings
- Reinstalling LastPass Extension
- Resetting Chrome Settings
- Contacting LastPass Support
- Using Alternative Browsers
- Preventative Measures
- FAQs
- Conclusion
Causes of the LastPass Chrome Browser Issue
The LastPass Chrome browser not launching can result from a variety of factors. Identifying the root cause is essential for finding a lasting solution. One common reason is a conflict between LastPass and other browser extensions. Extensions are powerful tools that enhance browser functionality, but they can sometimes interfere with each other, causing disruptions in service.
Another potential cause is outdated software. Both Chrome and LastPass require regular updates to function correctly. If either is outdated, it could lead to compatibility issues, preventing LastPass from launching as expected. Users should always ensure that both applications are up-to-date to avoid such problems.
Network settings and firewall configurations can also play a significant role. If your network is blocking access to LastPass servers, the browser extension may fail to launch. Similarly, strict firewall settings can prevent LastPass from communicating with its servers, leading to launch failures.
Additionally, corrupted cache files or cookies stored in your browser can affect the performance of LastPass. These files can become bloated over time, leading to errors and preventing applications from running smoothly. Regularly clearing your cache and cookies can help maintain optimal performance.
Lastly, inherent bugs within LastPass or Chrome can occasionally cause the browser to malfunction. These bugs are often addressed in subsequent updates, so staying current with the latest versions is crucial to minimizing potential issues.
Troubleshooting Common Errors
Troubleshooting is your first line of defense when dealing with a LastPass Chrome browser that won't launch. Begin by examining your internet connection. Ensure that you have a stable and active connection, as LastPass requires internet access to function properly.
Next, check for any error messages that may appear when you attempt to launch LastPass. These messages often provide clues about the underlying issue. For instance, a message indicating a server connectivity problem might suggest a network issue or a firewall setting that needs adjustment.
It's also helpful to restart your computer and try launching LastPass again. Sometimes, a simple reboot can resolve minor glitches that prevent applications from running smoothly.
If the problem persists, consider checking for known issues or outages with LastPass. Visiting their official website or support page can provide insights into any widespread problems affecting users. You can also explore online forums and communities where other users may have shared similar experiences and solutions.
Compatibility and System Requirements
Compatibility is a crucial factor in ensuring that LastPass functions properly on your Chrome browser. Both applications have specific system requirements that must be met for optimal performance. For LastPass, ensure that your operating system and Chrome version are supported. Outdated systems may not be able to run the latest versions of LastPass effectively.
LastPass is designed to work with a variety of operating systems, including Windows, macOS, and Linux. However, each system has its own set of requirements. For instance, Windows users should have at least Windows 7, while macOS users need OS X 10.10 or later.
Chrome also has minimum requirements, particularly regarding processor speed and available RAM. Make sure your device meets these requirements to avoid any performance issues. Additionally, certain security settings within your operating system can affect LastPass functionality. Ensure that your device's security software is not conflicting with LastPass operations.
Remember that compatibility extends beyond just the operating system and browser version. It also includes other software and extensions that may be running concurrently. Keeping everything updated and ensuring that no conflicting software is present will help maintain compatibility and smooth operation.
Updating Chrome and LastPass
Regular updates are essential for maintaining the seamless operation of both Chrome and LastPass. Updates often include patches for known bugs, security enhancements, and performance improvements that can prevent or resolve issues with launching LastPass.
To update Chrome, navigate to the browser's settings and look for the "About Chrome" section. This area will inform you if an update is available and allow you to install it. Chrome typically updates automatically, but manually checking ensures that you have the latest version.
Updating LastPass is equally important. Open the LastPass extension in Chrome and check for updates. The extension often updates automatically, but verifying this can ensure that you're running the most recent version with all the latest features and fixes.
In some cases, updating one application might require updating the other to maintain compatibility. After updating, restart your browser and attempt to launch LastPass again. This process often resolves the issue if outdated software was the root cause.
Clearing Cache and Cookies
Cache and cookies are temporary files stored by your browser to enhance your browsing experience. However, over time, these files can accumulate and cause issues, including preventing LastPass from launching properly.
Clearing your cache and cookies is a simple yet effective troubleshooting step. In Chrome, navigate to the "Settings" menu and select "Privacy and security." From there, choose "Clear browsing data," ensuring that both "Cookies and other site data" and "Cached images and files" are selected.
After clearing these files, restart your browser and try launching LastPass again. This action can resolve many performance-related issues by removing corrupted or outdated files that might be interfering with LastPass.
Regularly clearing your cache and cookies is also a good preventative measure. It helps maintain optimal performance and reduces the likelihood of encountering similar issues in the future.
Disabling Conflicting Extensions
Browser extensions can enhance your browsing experience, but they can also create conflicts, especially when multiple extensions serve similar functions. Identifying and disabling conflicting extensions is a crucial step in troubleshooting why LastPass might not launch.
Begin by reviewing the list of installed extensions in Chrome. Navigate to "More tools" and then "Extensions." Here, you can view all installed extensions and their statuses. Disable all extensions except LastPass to determine if a conflict is causing the issue.
If LastPass launches successfully with other extensions disabled, re-enable them one by one to identify the conflicting extension. Once identified, you can either permanently disable it or seek an alternative extension that does not interfere with LastPass.
Additionally, ensure that you have the latest versions of all extensions, as updates often resolve compatibility issues. Keeping your extensions minimal and necessary can also help prevent conflicts and improve browser performance.
Network and Firewall Settings
Network and firewall settings can significantly impact the ability of LastPass to launch and operate correctly. If your network is blocking access to LastPass servers, the browser extension may fail to launch.
Start by checking your internet connection. Ensure that you have a stable and active connection, as LastPass requires internet access to function properly. If you're using a public or restricted network, consider switching to a private network to see if the issue persists.
Next, examine your firewall settings. Firewalls are designed to protect your system from unauthorized access, but they can sometimes block legitimate applications like LastPass. Review your firewall settings to ensure that LastPass is allowed to communicate with its servers.
Adding an exception for LastPass in your firewall settings can help resolve this issue. Consult your firewall software's documentation for specific instructions on how to add exceptions.
Additionally, check any network security software that may be installed on your system, as these programs can also block access to certain applications. Adjusting these settings can often resolve issues with launching LastPass.
Exploring LastPass Settings
LastPass offers a variety of settings that can affect its functionality. Exploring these settings can help identify any configurations that might be causing the Chrome browser not to launch properly.
Access LastPass settings by clicking on the extension icon in Chrome and selecting "Account Settings." Within this menu, review options such as "Security" and "Advanced Settings." Ensure that your settings are configured correctly and that no restrictions are preventing LastPass from launching.
Pay particular attention to security settings, as overly restrictive configurations can block access to LastPass features. Adjust these settings as needed to ensure that LastPass can launch and operate effectively.
Additionally, consider resetting LastPass settings to their default configuration if you're unsure which settings might be causing the issue. This action can help eliminate any incorrect settings that might be interfering with the extension's ability to launch.
Reinstalling LastPass Extension
If all else fails, reinstalling the LastPass extension can often resolve persistent issues. This process involves removing the extension from Chrome and then reinstalling it to ensure a fresh start.
To remove the extension, navigate to "More tools" and then "Extensions." Locate the LastPass extension and click "Remove." This action will uninstall the extension from your browser.
After removing LastPass, visit the Chrome Web Store and search for "LastPass." Install the extension again and follow the prompts to configure it. Reinstalling ensures that you have the latest version of LastPass with all necessary updates and bug fixes.
Once reinstalled, restart your browser and attempt to launch LastPass again. This process often resolves issues by eliminating corrupted files or settings that were preventing the extension from launching.
Resetting Chrome Settings
Resetting Chrome settings can be an effective way to resolve persistent issues with LastPass not launching. This process restores Chrome to its default configuration, eliminating any settings or preferences that might be interfering with LastPass.
To reset Chrome settings, navigate to "Settings" and select "Advanced." From there, choose "Reset settings" and confirm your selection. This action will restore Chrome to its original state, removing any custom settings or configurations.
After resetting Chrome, reinstall the LastPass extension if necessary and attempt to launch it again. This process often resolves issues by eliminating any conflicting settings or preferences that were preventing LastPass from launching.
Keep in mind that resetting Chrome will remove all extensions, themes, and custom settings. You will need to reinstall any necessary extensions and reconfigure your settings after the reset.
Contacting LastPass Support
If you've exhausted all troubleshooting steps and LastPass still won't launch, contacting LastPass support is your next best option. Their support team can provide additional insights and solutions tailored to your specific issue.
Visit the LastPass support page to access resources such as FAQs, troubleshooting guides, and contact information. You can also submit a support ticket detailing your issue and any steps you've already taken to resolve it.
When contacting support, provide as much information as possible, including your operating system, Chrome version, and any error messages you've encountered. This information will help the support team diagnose and resolve your issue more efficiently.
Additionally, consider exploring online forums and communities where other users may have shared similar experiences and solutions. Engaging with the LastPass community can provide valuable insights and alternative solutions that might resolve your issue.
Using Alternative Browsers
If LastPass continues to have issues with Chrome, consider using an alternative browser as a temporary solution. Browsers like Firefox, Edge, or Safari offer LastPass extensions and can provide a similar experience.
Installing LastPass on an alternative browser can help determine if the issue is specific to Chrome or if it's a broader problem with LastPass. If LastPass functions correctly on another browser, the issue may be related to Chrome's settings or configurations.
Using an alternative browser can also provide a temporary workaround while you continue troubleshooting the issue with Chrome. This way, you can continue accessing your saved passwords and login information without interruption.
Keep in mind that each browser has its own set of system requirements and settings, so ensure that your alternative browser is configured correctly to avoid similar issues.
Preventative Measures
Preventative measures are key to avoiding future issues with LastPass not launching on your Chrome browser. Regular maintenance and updates can help ensure that both applications function smoothly.
Keep Chrome and LastPass updated to the latest versions to benefit from performance improvements and bug fixes. Regularly clearing your cache and cookies can also prevent performance-related issues from arising.
Review your extensions periodically to ensure that no conflicts are present. Keeping your extensions minimal and necessary can help prevent compatibility issues and improve browser performance.
Additionally, regularly reviewing your network and firewall settings can help ensure that LastPass has the necessary access to communicate with its servers. Adjusting these settings as needed can prevent issues with launching LastPass in the future.
By taking these preventative measures, you can reduce the likelihood of encountering similar issues and maintain a seamless LastPass experience on your Chrome browser.
FAQs
1. Why won't my LastPass extension open in Chrome?
Several factors can prevent LastPass from opening in Chrome, including outdated software, conflicting extensions, or network settings. Follow the troubleshooting steps in this article to identify and resolve the issue.
2. How do I update my LastPass extension in Chrome?
To update LastPass, open the extension in Chrome and check for updates. Install any available updates to ensure you have the latest version with all necessary features and fixes.
3. Can network settings affect LastPass functionality?
Yes, network settings, including firewalls, can impact LastPass functionality. Ensure that LastPass has the necessary access to communicate with its servers by adjusting your network and firewall settings as needed.
4. What should I do if LastPass still won't launch after troubleshooting?
If LastPass still won't launch after troubleshooting, consider contacting LastPass support for additional assistance. Their support team can provide tailored solutions to resolve your specific issue.
5. Is there an alternative to using Chrome for LastPass?
Yes, LastPass extensions are available for other browsers like Firefox, Edge, and Safari. Using an alternative browser can provide a temporary workaround while you troubleshoot issues with Chrome.
6. How can I prevent future issues with LastPass not launching?
To prevent future issues, keep Chrome and LastPass updated, regularly clear your cache and cookies, and review your extensions for potential conflicts. Adjust your network and firewall settings as needed to ensure LastPass has the necessary access.
Conclusion
Encountering a problem where your LastPass Chrome browser won't launch can be frustrating, but with the right approach, it is a solvable issue. By understanding the potential causes and applying the troubleshooting steps outlined in this article, you can effectively resolve the problem and restore your LastPass functionality. Whether it's updating your software, clearing your cache, or configuring your network settings, taking these actions will help you regain control over your digital security environment.
Always remember the importance of preventative measures to minimize the risk of recurring issues. Keeping your software updated, monitoring your extensions, and maintaining optimal network settings will ensure that you can enjoy a seamless LastPass experience moving forward. Should you encounter persistent problems, don't hesitate to reach out to LastPass support for professional assistance.
Your digital security and convenience are paramount, and by following the guidance provided here, you can continue to benefit from the robust features that LastPass offers, without interruption. Stay informed, stay secure, and enjoy the peace of mind that comes with a well-functioning password management system.
Article Recommendations
- Free Attractions In Niagara Falls
- Evgo Charge Rates
- Cartel Murder Photos
- Proofreading Payment
- Emo In Thong
- Eau De Cologne Et Eau De Toilette
- 3 Way Wiring Diagram
- Gta Iv Script Hook
- How To Turn Off Volte
- Bibi Breijman