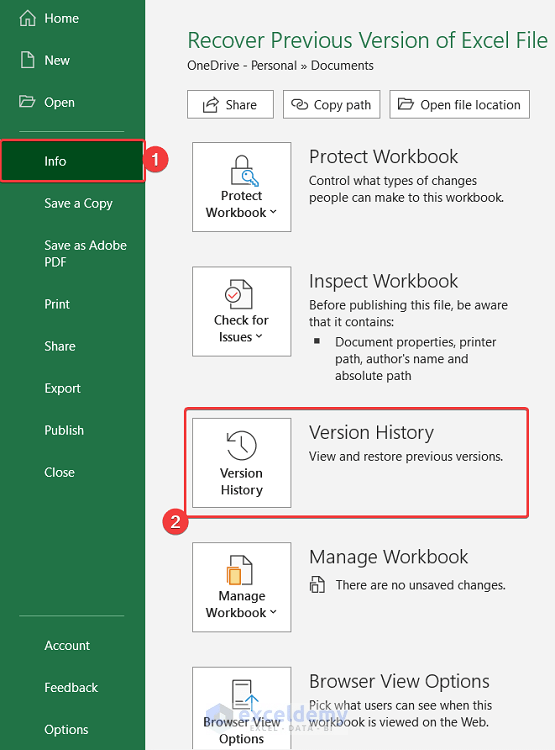Excel is an indispensable tool in today’s fast-paced digital world, used by millions for everything from data analysis to creating budgets. However, losing track of changes or accidentally overwriting a vital file can lead to panic and frustration. Fortunately, Excel provides several methods to recover previous versions of your files, ensuring that your work is protected and easily retrievable. In this guide, we will explore these methods, giving you the knowledge you need to safeguard your data and maintain your productivity.
Whether you are a student, a business professional, or a casual user, understanding how to recover previous versions of an Excel file is crucial. It not only saves time but also prevents the loss of important information that could impact your work. This article will walk you through the steps and options available within Excel to help you regain access to previous iterations of your spreadsheets, making your experience smoother and more efficient.
From utilizing built-in features to leveraging cloud storage solutions, the strategies we will discuss will empower you to take control of your documents. So, let’s dive into the various methods available for recovering previous versions of your Excel files, ensuring you never have to worry about losing your valuable data again.
What Are the Built-in Recovery Options in Excel?
Excel offers several built-in features that help users recover previous versions of their files. One prominent feature is the AutoRecover function, which automatically saves your work at regular intervals. If Excel crashes or shuts down unexpectedly, you can easily restore your unsaved files. To find out more about how to access the AutoRecover files:
- Open Excel and go to the "File" tab.
- Select "Info" and look for the "Manage Workbook" section.
- Click on "Recover Unsaved Workbooks." This will display a list of files that can be restored.
How to Enable AutoSave in Excel?
AutoSave is a powerful feature that ensures your work is continuously saved, making it easier to recover previous versions. To enable AutoSave, follow these steps:
- Open your Excel file.
- Locate the AutoSave toggle switch at the top left of the window.
- Turn on AutoSave. This feature is particularly useful for files saved on OneDrive or SharePoint.
Can You Use OneDrive for Version History?
Yes! If you save your Excel files to OneDrive, you can take advantage of its version history feature. OneDrive keeps track of the changes made to your documents over time. Here’s how to access it:
- Go to the OneDrive folder where your Excel file is saved.
- Right-click on the file and select "Version history."
- A list of previous versions will appear, allowing you to view or restore them as needed.
What If You Don’t Use OneDrive?
If you prefer not to use OneDrive, you can still recover previous versions of your Excel files by utilizing local features. Windows has a built-in feature called File History that automatically saves versions of your files. To enable and use File History:
- Open the Control Panel on your computer.
- Select "System and Security," then click on "File History."
- Turn on File History and select the drive where you want to save backup copies.
How to Restore Previous Versions Using File History?
If you have File History enabled, restoring previous versions of your Excel file is straightforward:
- Right-click on the Excel file you wish to recover.
- Select "Restore previous versions."
- A list of available versions will be displayed. Choose the version you want to restore and click "Restore."
What Are the Limitations of Recovery Options?
While Excel offers various recovery options, it’s essential to understand their limitations. Some key points to keep in mind include:
- AutoRecover only works for files that have been saved at least once.
- Version history is only available for files stored on OneDrive or SharePoint.
- File History may not be enabled by default on all Windows systems, and you must set it up for it to function correctly.
Can Third-Party Software Help in Recovering Excel Files?
If the built-in recovery options do not work, third-party recovery software can be an alternative solution. Several programs are designed to recover lost or corrupted Excel files. When choosing a recovery tool, consider the following:
- Check for user reviews and ratings.
- Ensure compatibility with your version of Excel.
- Look for programs that offer a trial version to test their effectiveness.
How to Prevent Future Data Loss in Excel?
To avoid the stress of recovering previous versions of your Excel files in the future, consider implementing these best practices:
- Regularly save your work by using the Ctrl + S shortcut.
- Enable AutoSave and AutoRecover features.
- Back up your files to an external hard drive or cloud storage.
- Familiarize yourself with the version history feature, especially if using cloud services.
Conclusion: Mastering Your Excel Files
Knowing how to recover previous versions of an Excel file is essential for anyone who relies on spreadsheets for work or personal projects. By utilizing Excel's built-in features, leveraging cloud storage solutions, and adopting preventive measures, you can safeguard your data and streamline your workflow. Remember, the key to preventing data loss lies in being proactive and familiarizing yourself with the tools at your disposal. With the information provided in this guide, you are now equipped to handle Excel file recovery like a pro!
Article Recommendations
- Robbi Morgan
- Night Of The Living Deb Script
- 80s High Waisted Bikini
- How Far Is Jacksonville From West Palm Beach
- Gta Iv Script Hook
- Horny In Sign Language
- Vintage Grandfather Wall Clock
- Elements Compounds And Mixtures Answer Key
- Hdfs Copy To Local
- Robin Sharma Wife